Win10下Linux子系统的启用
微软在win10系统上添加了Linux子系统的支持,方便我们可以在windows上使用Linux,省去了占内存的虚拟机和双系统切换的麻烦😎,具体有什么和普通安装的Linux有什么不同,抱歉…不知道😬。
Linux子系统的获取
- 在 ‘控制面板–>程序和功能(侧边栏)–>启用或关闭 Windows 功能–>勾选适用于 Linux 的 Windows 子系统选项’。这样就成功使能 Linux 子系统的功能。(需要重启生效更新,请保存你的Word文档☠️…)我看到网上的教程说明需要选中 ‘设置–>更新和安全–>针对开发人员–>开发人员模式’ 但我的选项是 ‘旁加载应用’ 也成功操作。
- Linux子系统的获取可以用微软的应用商店进行安装。如下图是支持的子系统种类(2018.04.19),我选择了Ubuntu 要使用其他系统的也看看,以后会支持更多的系统~ ~。
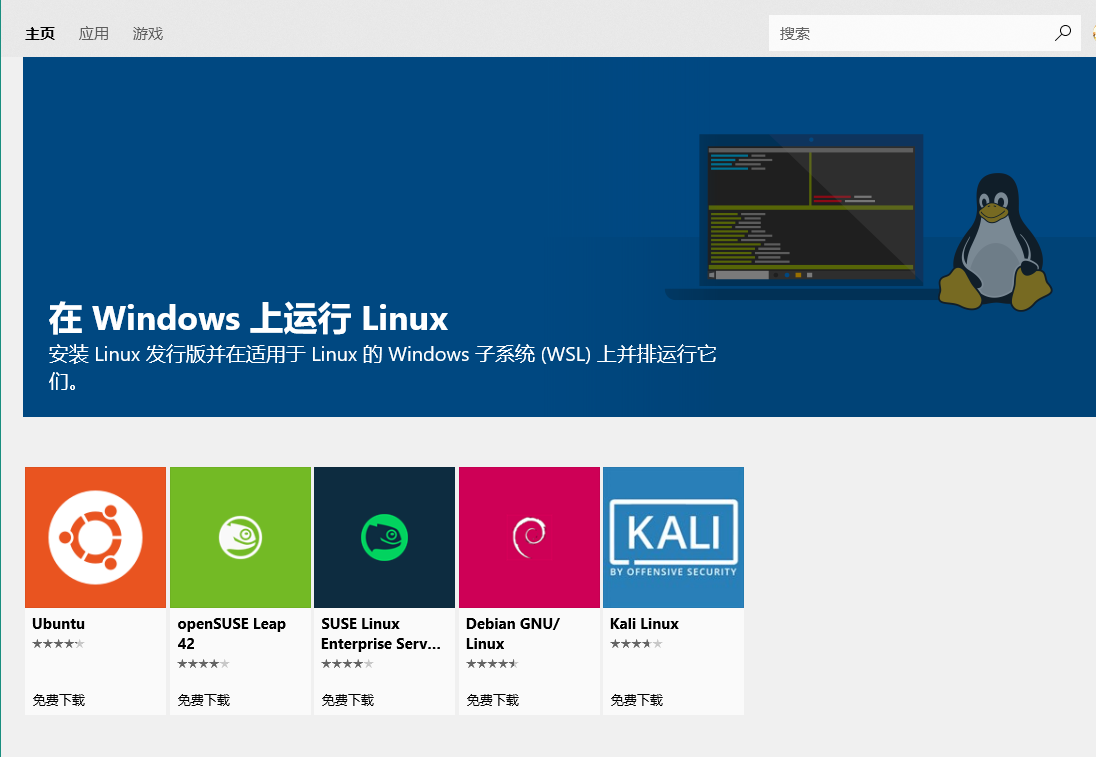
- 就像装其他软件一样点击安装就会自动下载了。下载挺快的还📢,安装完毕之后就会显示启动这时候系统未被写入到磁盘里的。
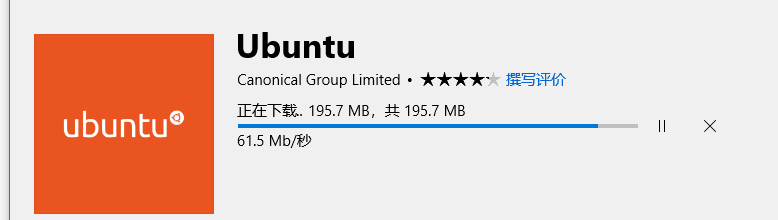
- 这样获取 Windows 下Linux子系统就完成了。点击启动会打开CMD运行然后将系统写入磁盘,所需时间并不长(SSD少于1分钟)长时间卡住尝试回车一下请求响应刷新界面。写入完毕会让你输入一个用户名(自定义哦不必须是 Windows 的用户名)和密码(不可见)。输入完毕就创建了一个用户,之后默认就是这个账户登录进系统。这个用户不具备管理员权限,如果你要默认使用管理员用户,那就直接关闭这个 CMD,就跳过这一步了。之后再打开就直接以 root 用户登录。
1
2
3
4
5
6
7
8
9
10
11
12Installing, this may take a few minutes...
Installation successful!
Please create a default UNIX user account. The username does not need to match your Windows username.
For more information visit: https://aka.ms/wslusers
Enter new UNIX username: begild
Enter new UNIX password:
Retype new UNIX password:
passwd: password updated successfully
Default UNIX user set to: begild
To run a command as administrator (user "root"), use "sudo <command>".
begild@BeGild-PC:~$
Linux 子系统的位置
- Linux子系统位于(Users == 用户 👎):
C:\Users\用户名\AppData\Local\Packages\含有Linux子系统名字的文件夹\LocalState\rootfs - 我使用的账户是 Administrator 装的是 Ubuntu 那么位置就是:
C:\Users\Administrator\AppData\Local\Packages\CanonicalGroupLimited.UbuntuonWindows_79rhkp1fndgsc\LocalState\rootfs - 其他的系统和这个差不多,在 Packages 目录下找一下含有你安装的 Linux 子系统名字的文件夹就能找到。
Linux子系统位置的迁移
因为linux子系统的位置式位于C盘的文件夹下面的,时间长了的话会产生大量的数据,C盘本来就装了Windows,现在加了一个Linux,两个系统的使用会导致C盘加速被塞满。所以,把C盘迁移到其他的数据盘是一个比较好的选择。当然你的C盘足够大任性选择也OK。
1 | |
我的子系统所有数据所在的位置是C:\Users\Administrator\AppData\Local\Packages\CanonicalGroupLimited.UbuntuonWindows_79rhkp1fndgsc
迁移的目的地址是 D:\WSL
所以代码就是
1 | |
如果删除子系统数据目录的步骤(rmdir) 遇到不是空目录无法删除,重启电脑之后再执行就OK了。
执行上面的东西用 cmder 使用 ls 命令可以看到已经建立一个符号链接到目标目录了。这样就把东西全部迁移到 D:\WSL 里去。
1 | |
Linux子系统的打开
- 任意打开一个CMD窗口输入
bash启动一个Linux终端; - 将 Ubuntu 固定到开始菜单磁贴,每次点击都能打开一个新的Linux终端窗口。
Linux子系统的一些信息
- 使用
lsb_release -a可以看到系统的信息安装的是16.04.3长期支持版本 cat /proc/version可以看到内核版本 4.4.0-43-Microsoft;编译器GCC版本5.4.01
2
3
4
5
6
7
8
9
10root@BeGild-PC:~# lsb_release -a
No LSB modules are available.
Distributor ID: Ubuntu
Description: Ubuntu 16.04.3 LTS
Release: 16.04
Codename: xenial
root@BeGild-PC:~# uname -r
4.4.0-43-Microsoft
root@BeGild-PC:~# cat /proc/version
Linux version 4.4.0-43-Microsoft (Microsoft@Microsoft.com) (gcc version 5.4.0 (GCC) ) #1-Microsoft Wed Dec 31 14:42:53 PST 2014
换软件源
emmm,将软件源换为国内源,这样更新和下载软件都会比较快一点。
- 备份软件源列表:
1
# mv /etc/apt/sources.list /etc/apt/sources.list.bak - 编辑软件源。
1
# vi /etc/apt/sources.list - 替换为国内源(我选清华大学源,可以去看看阿里源什么的)。
1
2
3
4
5
6
7
8
9
10
11
12
13# 默认注释了源码镜像以提高 apt update 速度,如有需要可自行取消注释
deb https://mirrors.tuna.tsinghua.edu.cn/ubuntu/ xenial main restricted universe multiverse
# deb-src https://mirrors.tuna.tsinghua.edu.cn/ubuntu/ xenial main restricted universe multiverse
deb https://mirrors.tuna.tsinghua.edu.cn/ubuntu/ xenial-updates main restricted universe multiverse
# deb-src https://mirrors.tuna.tsinghua.edu.cn/ubuntu/ xenial-updates main restricted universe multiverse
deb https://mirrors.tuna.tsinghua.edu.cn/ubuntu/ xenial-backports main restricted universe multiverse
# deb-src https://mirrors.tuna.tsinghua.edu.cn/ubuntu/ xenial-backports main restricted universe multiverse
deb https://mirrors.tuna.tsinghua.edu.cn/ubuntu/ xenial-security main restricted universe multiverse
# deb-src https://mirrors.tuna.tsinghua.edu.cn/ubuntu/ xenial-security main restricted universe multiverse
# 预发布软件源,不建议启用
# deb https://mirrors.tuna.tsinghua.edu.cn/ubuntu/ xenial-proposed main restricted universe multiverse
# deb-src https://mirrors.tuna.tsinghua.edu.cn/ubuntu/ xenial-proposed main restricted universe multiverse - 更新软件列表
1
# apt-get update - 更新软件,第一次会下载比较多的更新耐心等待。
1
# apt-get upgrade
Win10下Linux子系统的启用
http://example.com/2018/04/19/Win10-Linux-Subsystems/