1. 替换图片源域名。使用新备案的
This commit is contained in:
@@ -5,7 +5,7 @@ tags:
|
||||
categories:
|
||||
- Tools
|
||||
comments: true
|
||||
images: 'http://begild-one.top/cmder%E5%B0%81%E9%9D%A2%E5%9B%BE.png'
|
||||
images: 'http://cdn.7niu.begild.top/cmder%E5%B0%81%E9%9D%A2%E5%9B%BE.png'
|
||||
abbrlink: ef68d1d8
|
||||
date: 2018-04-19 14:35:31
|
||||
---
|
||||
@@ -16,7 +16,7 @@ date: 2018-04-19 14:35:31
|
||||
|
||||
- 下载完毕之后直接解压到你喜欢的目录下面就 OK 了(自己建一个根目录啊他自己没有外封根目录的😅),点击软件根目录下面的'Cmder.exe'即可启动 Cmder 软件。
|
||||
|
||||

|
||||

|
||||
|
||||
## 添加 Cmder 环境变量
|
||||
1. 操作流程:此电脑--->右键--->属性(控制面板\所有控制面板项\系统)--->侧边栏高级系统设置--->右下角环境变量;
|
||||
@@ -24,7 +24,7 @@ date: 2018-04-19 14:35:31
|
||||
2. 根据你的需要,是作为本用户使用还是作为全局其他用户也能使用选择添加为用户变量还是系统变量。找到`Path`变量条。
|
||||
a. 双击,在弹出来的编辑窗口选择新建按钮,然后输入 'Cmder.exe' 所在的路径;
|
||||
b. 如果是win7貌似是直接编辑文本的吧,那就直接在最后面添加`;Cmder.exe 所在的路径` 我把 Cmder 安装在 `D:\cmder\` 下,结合起来就是`;D:\cmder\`。切记分号不能少🙂。
|
||||

|
||||
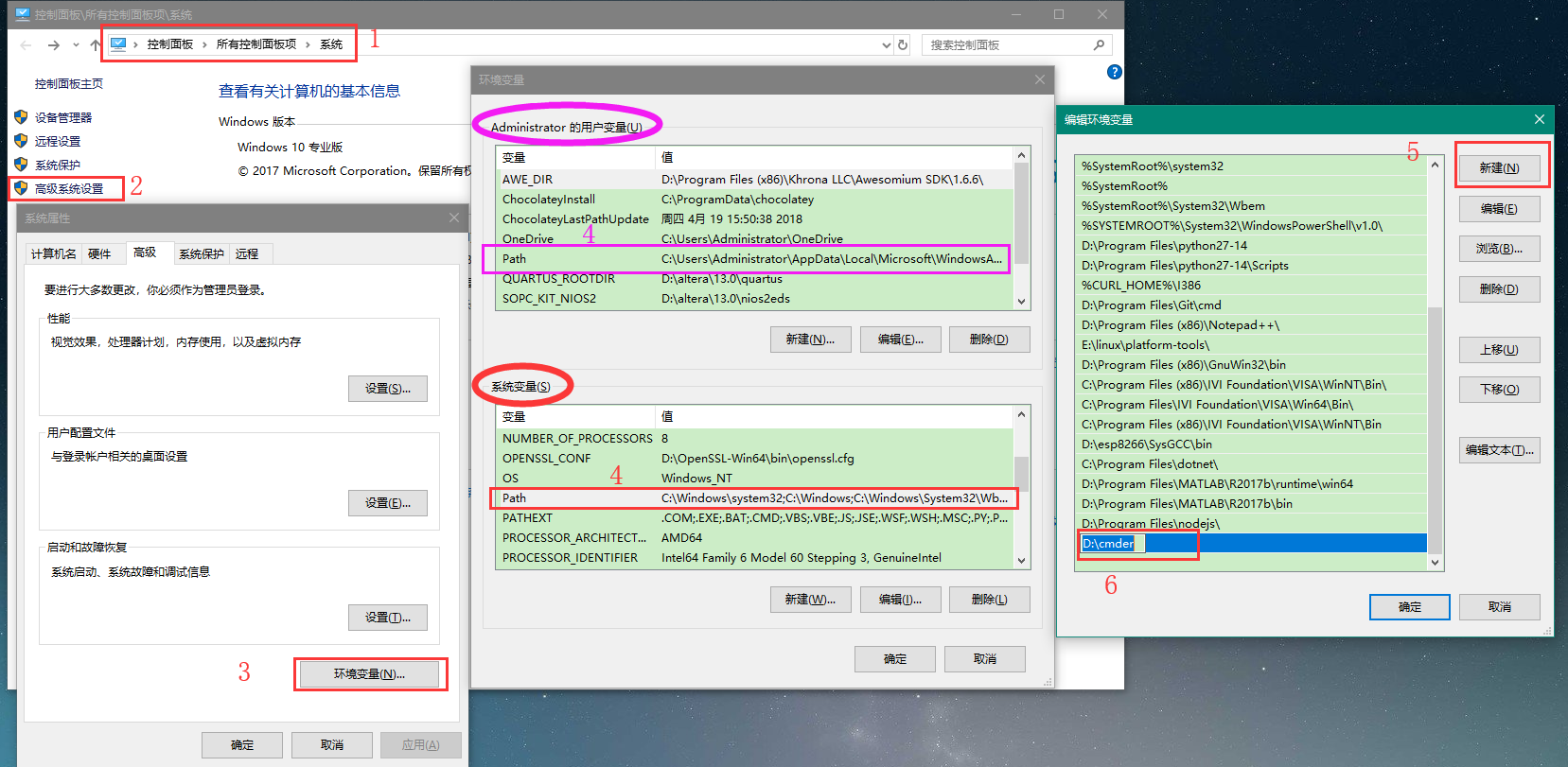
|
||||
|
||||
|
||||
## 添加右键 Cmder Here
|
||||
@@ -33,7 +33,7 @@ date: 2018-04-19 14:35:31
|
||||
2. 任意 Cmder 窗口--->标题栏--->右键--->Settings...--->Startup--->Task ;
|
||||
3. 依次点击命令组下所有的命令任务在右下方的编辑框后面加` -new_console` (前导空格别忘了) ;
|
||||
4. 关闭设置窗口~,设置完毕。在任意目录下右键即可看到 Cmder Here 字样的菜单。
|
||||

|
||||
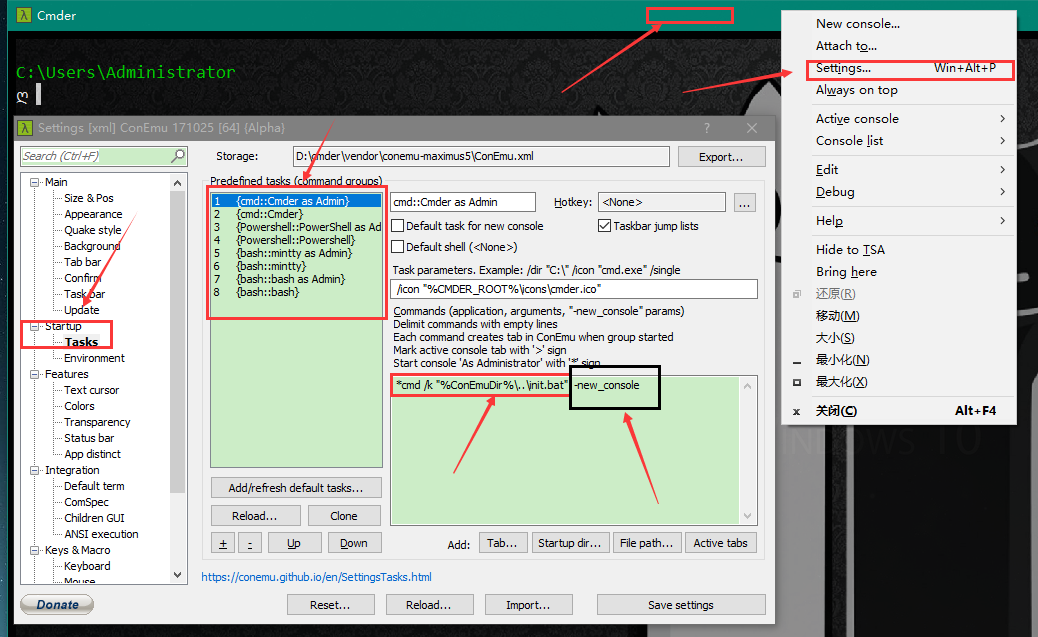
|
||||
|
||||
## 自定义终端符号
|
||||
这是个花里胡哨的操作😬。分为两个: powershell 和 cmd .
|
||||
@@ -52,7 +52,7 @@ date: 2018-04-19 14:35:31
|
||||
3. 在暗化调整(Darking)选项,可以调整图片的防止掩盖终端字体显示不清楚 ;
|
||||
4. 在放置方式管理(Placement)列表里可以选择你想把图片作何种放置(我设置的伸缩铺满窗口Stretch-Fill)。
|
||||
你也可以通过背景插件 Far Manager 进行设置。
|
||||

|
||||
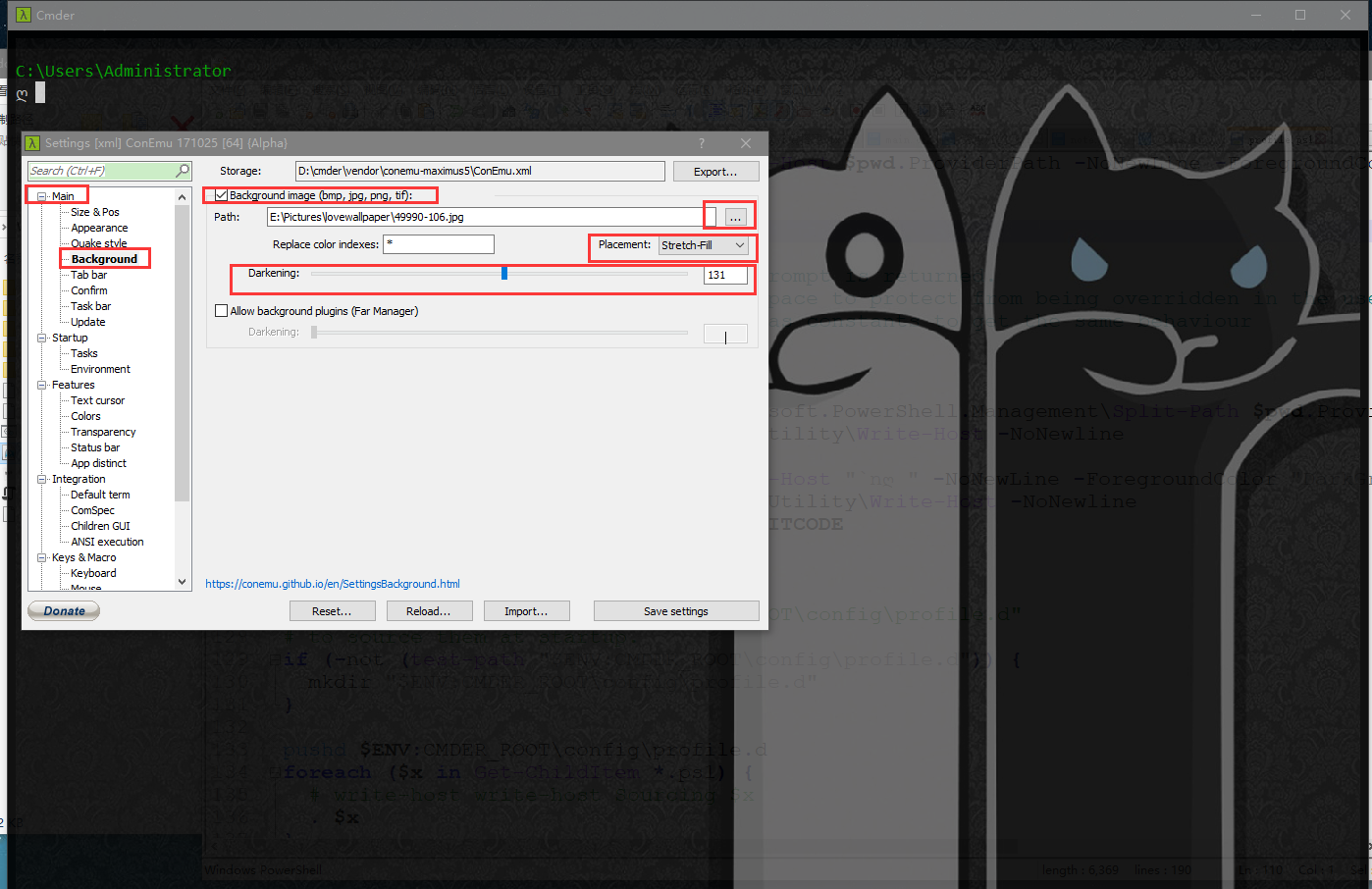
|
||||
|
||||
## 解决中文乱码
|
||||
使用默认的 cmder 中文会被识别为 `\数字` 的组合 根本没法看。
|
||||
|
||||
@@ -34,18 +34,18 @@ images:
|
||||
|
||||
## 搭建步骤1 购买vps
|
||||
1. 购买一台 Vultr 主机,便宜😉稳定😉。[https://www.vultr.com/?ref=7288720](https://www.vultr.com/?ref=7288720) 点击这个链接即可注册(注意:如果关闭网页再从历史记录中打开则无效,所以如果不小心关闭了可以再点击上面的链接注册),在你通过这个链接注册并在30天内充值10美元的话我也会得10美元。vultr支持支付宝支付,最少面额是10美元🤙 。
|
||||

|
||||
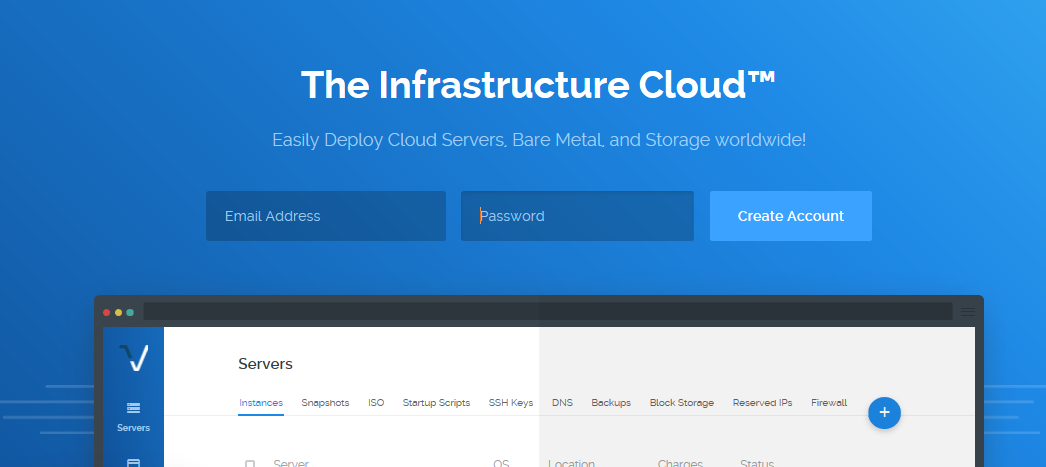
|
||||
密码必须包含大写字母小写字母数字,长度至少10位。注册完毕即可登录。第一次登录会发送一个验证邮箱的邮件到邮箱。
|
||||
2. 登录成功,点击在侧边栏的 Billing ,在主页面的支付选项里可以选择多种方式,在这里可以使用 Alipay 支付,也就是我们所说的支付宝。点击右边会有快捷金额出现,最小的面额就是10美元,点击下方支付按钮会自动生成支持二维码,扫描即可支付。到账有可能有延迟,等一下就好了。到账之后会在右上角出现你的余额。
|
||||
3. 完成支付之后。点击在侧边栏的 Servers ,选择服务器在的位置(我选的Miami);运行的系统(Debian 7 x64 不要选错了);配置(2.5美元档位) ;附加功能勾选使能 IPV6。点击最下方的 Deploy Now 就成功购买了服务器了。
|
||||
这个2.5美元的配置属于最低的,有可能Maimi买不到,你得尝试尝试其他地点看有没有该配置。都没有就尝试5美元的吧。他这个扣费并不是一次性扣费一个月,是按照使用时长的,比如你先买了5美元的用了1个小时后发现可以买2.5美元的,那么你把这个服务器销毁了他就只扣费1个小时的钱,这点还是比较好的。
|
||||
4. 点击侧边的 Servers ,在主页面就会出现你刚购买的服务器了,等到显示绿色的 running 时候就部署完成了。点击下图所指的Debian OS图标即可进入服务器的详情界面,。
|
||||

|
||||

|
||||
5. 详情界面可以看到详细的 IP、用户名、登录密码、CPU、RAM、硬盘大小、流量使用情况等等。我们主要用到用户名和密码待会远程登录需要使用。
|
||||
|
||||
## 搭建步骤2 远程登录
|
||||
1. 任何一个支持远程的工具都可以,这里选择 putty [点击下载](https://www.chiark.greenend.org.uk/~sgtatham/putty/latest.html) 体积很小,安装选项默认就行了,位置随便你。然后会在开始菜单有一个 PuTTY 图标,点击即可打开 putty
|
||||

|
||||
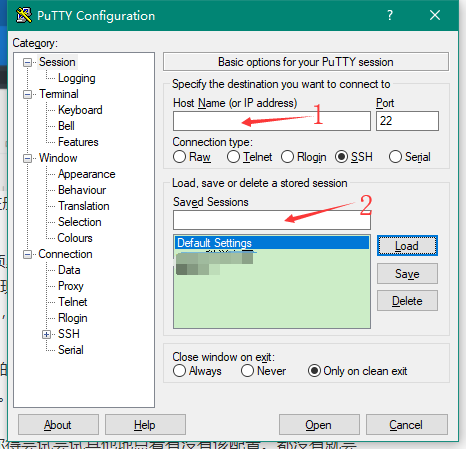
|
||||
2. 在①填服务器的IP、②填你想要保存的名字,比如科学上网;点击save保存下次就不用输入了;双击即可弹出登录窗口。可能界面比较难看,字还很小,将就一下或者自己改一下。
|
||||
3. 在弹出的 login as: 填写上面服务器详情页显示的 Username (默认就是 root) ,密码填一下详情页的 Password 点击详情页那里的复制按钮即可复制,在 putty界面 右键一下自动粘贴,不需要一个一个输入,如果失败那就是你操作有问题,实在不行老老实实的输,不过这里是看不到任何的密码提示的连 * 都没有。
|
||||
4. 登录成功即显示出linux终端的样式 `root@vultr:~#` 。
|
||||
@@ -176,7 +176,7 @@ Enjoy it!
|
||||
1. 下载完成之后,解压到你想放置的文件夹下就好了。会有两个启动程序 2.0 和 4.0,分别是依赖于 NET Framework v2.0 和 v4.0 ,功能无区别随便打开一个就OK。
|
||||
2. 打开在任务栏会有小飞机图标显示。这时候复制上面服务器输出的 SSR 配置信息代码,也就是`ssr://******` 那一大串,全部复制。在小飞机上右键弹出的菜单里找到 `剪切板批量导入ssr://地址...` 选项,点击该选项即完成导入配置。
|
||||
3. 这时候的配置大致如下,可以看到混淆参数、备注和群组都是空的。混淆方式选择的是 http_simple 的话,参数里就填你要伪装的域名,也就是你的流量会被伪装成向你填写的域名请求的流量,减少被检测的风险,我填的是`cdn.4g.play.cn,4gmv.music.189.cn,dl.music.189.cn`。备注和群组就不多说了就是一些方便分类记忆的信息(毕竟有些人有很多车)。填写完成你的整个 `ssr://` 也会改变,以后分享给别人就直接复制这个 ssr代码,别人贴上去是和你的一模一样的。
|
||||

|
||||
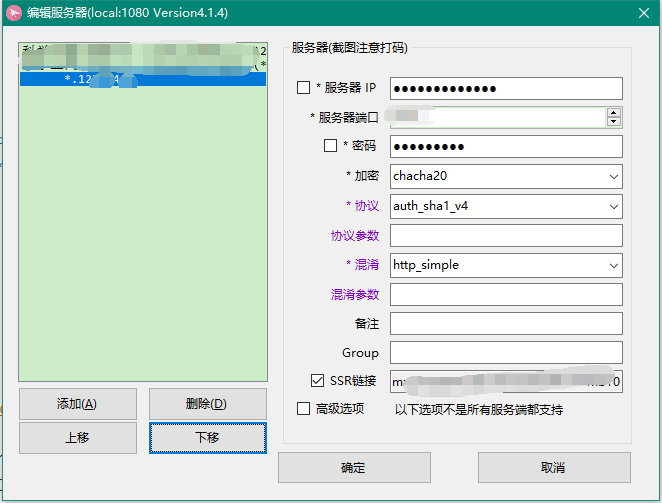
|
||||
6. 这样就完成了搭建。访问 [Google](https://www.google.com/ncr) 试一下,没问题的话等下就加载出来了。
|
||||
|
||||
## 搭建步骤4 刷入锐速进行提速
|
||||
@@ -330,7 +330,7 @@ wget -N --no-check-certificate https://raw.githubusercontent.com/91yun/finalspee
|
||||
3. 配置 FinalSpeed 客户端
|
||||
1. 在地址栏填上服务器的 IP 地址、设置带宽设置你服务器的带宽,因为测试过我的下载大概能到3000多Kb/s,所以我这里设置的下行带宽30M,上行带宽20M(瞎设的)。
|
||||
2. 点击右下的添加按钮,弹出的增加映射窗口。在名称编辑框填入你想要的描述、加速端口填你安装 SSR 时候写的端口、本地端口随便填一个,这个是用来和你的 SSR 客户端进行通信用的。填写完成自动生效的,关闭窗口就OK了。
|
||||

|
||||
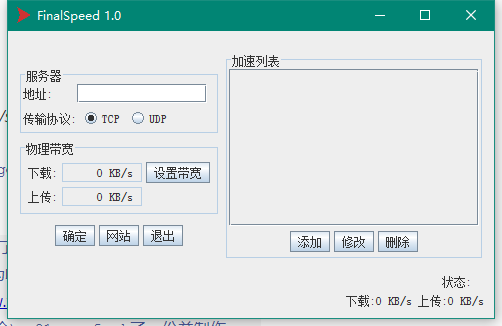
|
||||
3. 配置 SSR 客户端,经过上面 SSR 的导入和配置已经可以成功 Google了。
|
||||
1.双击任务栏小飞机图标唤出配置窗口,点击左下角的`添加`按钮可以复制一份一刚刚导入的服务器配置信息。
|
||||
2. 在右边的配置栏服务器IP这里勾选显示并改为`127.0.0.1` 也就是本地回环地址。
|
||||
@@ -364,4 +364,4 @@ Finalspeed 卸载 bash install_fs.sh uninstall
|
||||
如果遇到 锐速的状态查看 提示 "bc not found" 执行 `apt-get install bc` 即可。
|
||||
|
||||
## 写在后面
|
||||

|
||||

|
||||
|
||||
@@ -5,7 +5,7 @@ tags:
|
||||
categories:
|
||||
- linux
|
||||
comments: true
|
||||
images: 'http://begild-one.top/Ubuntu%E6%A1%8C%E9%9D%A2.png'
|
||||
images: 'http://cdn.7niu.begild.top/Ubuntu%E6%A1%8C%E9%9D%A2.png'
|
||||
abbrlink: 858a9730
|
||||
date: 2018-04-19 20:00:01
|
||||
---
|
||||
@@ -15,7 +15,7 @@ date: 2018-04-19 20:00:01
|
||||
1. 下载 VcXsrv [https://sourceforge.net/projects/vcxsrv/files/latest/download](https://sourceforge.net/projects/vcxsrv/files/latest/download) 用迅雷下会快一些👀。
|
||||
2. 运行下载下来的 VcXsrv 安装程序,安装位置自己选,开心就好。
|
||||
3. 安装完成之后会有两个软件启动方式,选择用 XLaunch 启动,在启动界面选择 One large windows 方式,显示器编号:0,接下来一路 Next 到完成结束。然后会出现一个黑黑的界面。
|
||||

|
||||
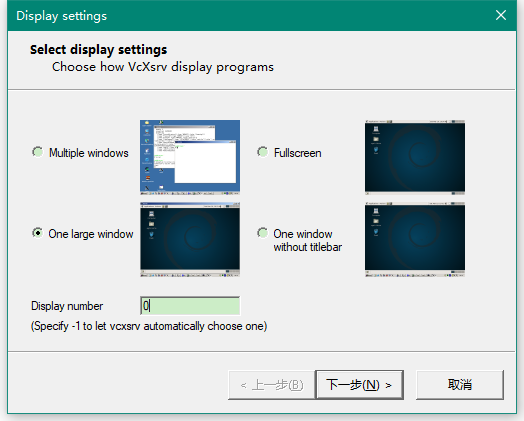
|
||||
|
||||
## Ubuntu的桌面软件安装
|
||||
1. 安装 Ubuntu 桌面软件,unity,compiz配置软件,下载的软件很大。大概需要2.5个G的空间,耐心等待(我大概用了15分钟左右才装好)。
|
||||
@@ -32,13 +32,13 @@ export DISPLAY=localhost:0
|
||||
```
|
||||
ccsm
|
||||
```
|
||||

|
||||
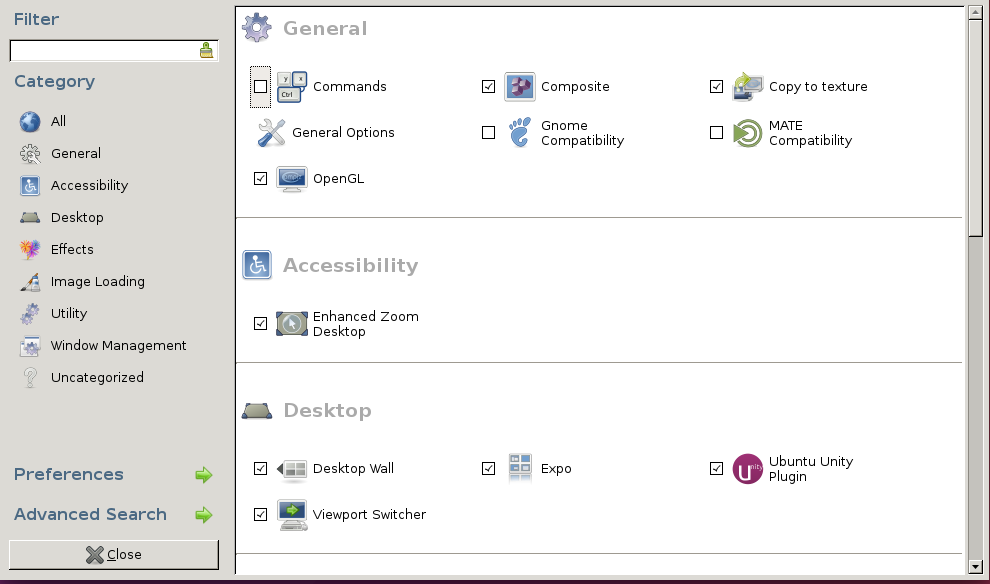
|
||||
|
||||
3. 展示桌面,运行下面指令。就可以在上面说的黑黑的界面上绘出桌面了。看起来是不是毫无违和感23333。
|
||||
```
|
||||
compiz
|
||||
```
|
||||

|
||||

|
||||
4. 做一个脚本便于设置和启动桌面。新建一个脚本放在根目录 `cd / && sudo vi vcxsrv.sh` 将下面的代码粘贴到 vcxsrv.sh 里,再赋予执行权限 `chmod +x vcxsrv.sh` 。每次先用控制台进入 bash 运行脚本就OK了。
|
||||
```
|
||||
#! /bin/sh
|
||||
|
||||
@@ -6,7 +6,7 @@ categories:
|
||||
- linux
|
||||
comments: true
|
||||
images: >-
|
||||
http://begild-one.top/windows%E6%94%AF%E6%8C%81%E7%9A%84linux%E5%AD%90%E7%B3%BB%E7%BB%9F.png
|
||||
http://cdn.7niu.begild.top/windows%E6%94%AF%E6%8C%81%E7%9A%84linux%E5%AD%90%E7%B3%BB%E7%BB%9F.png
|
||||
abbrlink: 40bf05cc
|
||||
date: 2018-04-19 12:19:13
|
||||
---
|
||||
@@ -15,9 +15,9 @@ date: 2018-04-19 12:19:13
|
||||
## Linux子系统的获取
|
||||
- 在 '控制面板-->程序和功能(侧边栏)-->启用或关闭 Windows 功能-->勾选适用于 Linux 的 Windows 子系统选项'。这样就成功使能 Linux 子系统的功能。(需要重启生效更新,请保存你的Word文档☠️...)我看到网上的教程说明需要选中 '设置-->更新和安全-->针对开发人员-->开发人员模式' 但我的选项是 '旁加载应用' 也成功操作。
|
||||
- Linux子系统的获取可以用微软的应用商店进行安装。如下图是支持的子系统种类(2018.04.19),我选择了Ubuntu 要使用其他系统的也看看,以后会支持更多的系统~ ~。
|
||||

|
||||
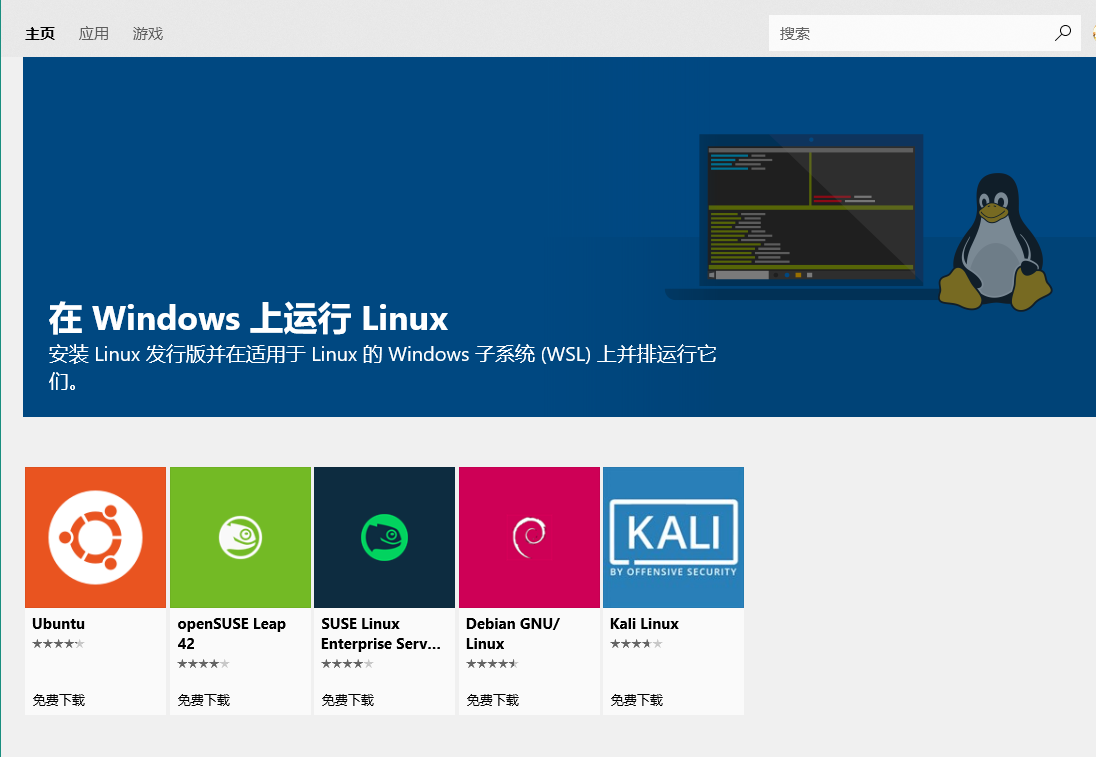
|
||||
- 就像装其他软件一样点击安装就会自动下载了。下载挺快的还📢,安装完毕之后就会显示启动这时候系统未被写入到磁盘里的。
|
||||

|
||||
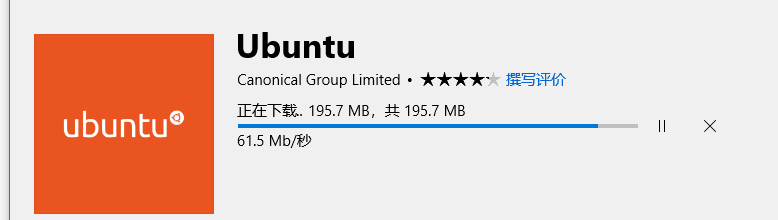
|
||||
- 这样获取 Windows 下Linux子系统就完成了。点击启动会打开CMD运行然后将系统写入磁盘,所需时间并不长(SSD少于1分钟)长时间卡住尝试回车一下请求响应刷新界面。写入完毕会让你输入一个用户名(自定义哦不必须是 Windows 的用户名)和密码(不可见)。输入完毕就创建了一个用户,之后默认就是这个账户登录进系统。这个用户不具备管理员权限,如果你要默认使用管理员用户,那就直接关闭这个 CMD,就跳过这一步了。之后再打开就直接以 root 用户登录。
|
||||
```bash
|
||||
Installing, this may take a few minutes...
|
||||
|
||||
@@ -39,7 +39,7 @@ images:
|
||||
|8bit |8bit| 8bit| 16bit| 8bit| 8bit|
|
||||
|
||||
- 一个简单的字符串传输的控制协议示例,用于控制指示灯的状态,诸如充电,语音交互等模式。采用JSON为载体,方便调试和查看,但是解析效率较16进制传输低。
|
||||

|
||||
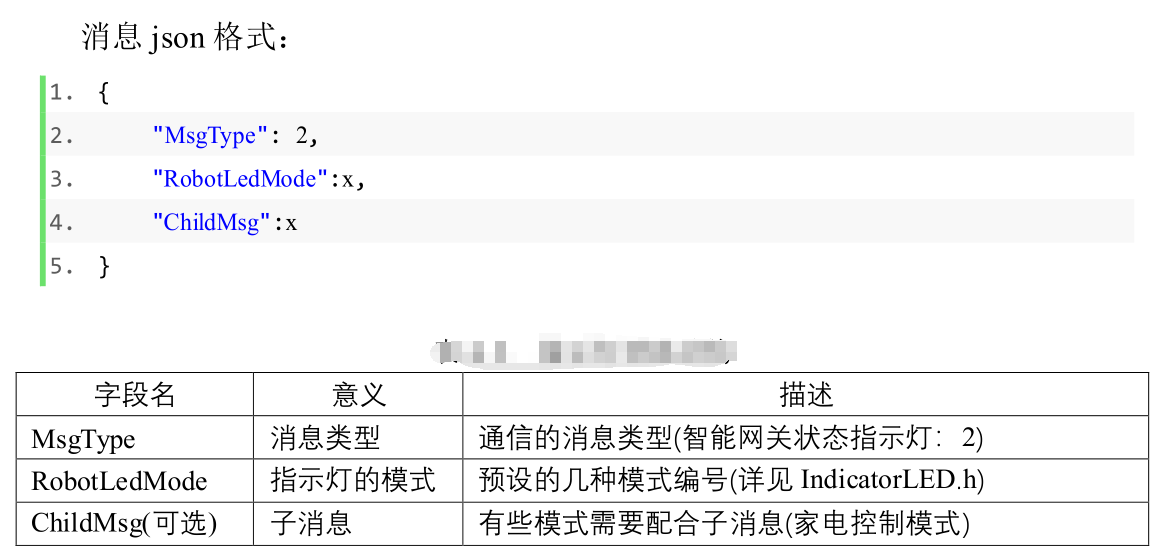
|
||||
- 其实自己做的时候也有考虑过兼容和扩展的问题,不过其实都没有很好的解决办法,因为最好的就是变长的数据传输可以任意扩展数据的大小和数据形式,但是依然没有能解决后续扩展协议和前期协议之间的潜在冲突。但是接下来的这个协议组织方式很好的解决了这个麻烦。读完下面这个协议你就会觉得之前我做的,多捞哦。
|
||||
|
||||
## 分层、高扩展协议
|
||||
|
||||
@@ -8,7 +8,7 @@ password: 209445
|
||||
comments: true
|
||||
abbrlink: 64c79d1b
|
||||
date: 2018-08-26 15:13:24
|
||||
images: http://begild-one.top/%E6%A0%91%E8%8E%93%E6%B4%BE-%E4%BA%91%E6%9C%8D%E5%8A%A1%E5%99%A8-EMQTT-%E7%8E%AF%E5%A2%83%E6%90%AD%E5%BB%BA/%E6%A0%91%E8%8E%93%E6%B4%BE+%E4%BA%91%E6%9C%8D%E5%8A%A1%E5%99%A8+emqtt.png
|
||||
images: http://cdn.7niu.begild.top/%E6%A0%91%E8%8E%93%E6%B4%BE-%E4%BA%91%E6%9C%8D%E5%8A%A1%E5%99%A8-EMQTT-%E7%8E%AF%E5%A2%83%E6%90%AD%E5%BB%BA/%E6%A0%91%E8%8E%93%E6%B4%BE+%E4%BA%91%E6%9C%8D%E5%8A%A1%E5%99%A8+emqtt.png
|
||||
---
|
||||
## 树莓派之 MQTT 搭建
|
||||
每天出门总怀疑自己灯没关、空调没关,晚上睡觉的时候躺下才意识到灯没关、然而开关却理我特别远,这我可接受不了 2333 ,所以产生了这种刚需🤣,这里记录一下搭建[MQTT](https://baike.baidu.com/item/MQTT/3618851)环境的过程。
|
||||
@@ -17,10 +17,10 @@ images: http://begild-one.top/%E6%A0%91%E8%8E%93%E6%B4%BE-%E4%BA%91%E6%9C%8D%E5%
|
||||
## 搭建的两种方法
|
||||
1. 树莓派作为 MQTT 服务器,用花生壳映射端口( 6 块钱)可以供给外网访问,这个方法的话最便宜的方案吧,不过外网的端口是不固定的,如果被改变了就得打开花生壳管理器查看分配的公网端口,嫌麻烦的话可以买固定的端口,得差不多 100 块这样子。不过这两个都是永久的加起来 100 多一点。当然如果不嫌麻烦,那就只要 6 元了。结构大概就是这样子,23333 画的不太好将就看。
|
||||
树莓派同时运行一个 MQTT 服务器和一个 MQTT 客户端。手机运行一个 MQTT 客户端,通过访问花生壳映射之后的域名和端口来访问内网的树莓派 MQTT 服务器进行通信。树莓派运行的 MQTT 客户端直接通过内网和服务器进行通信。
|
||||

|
||||
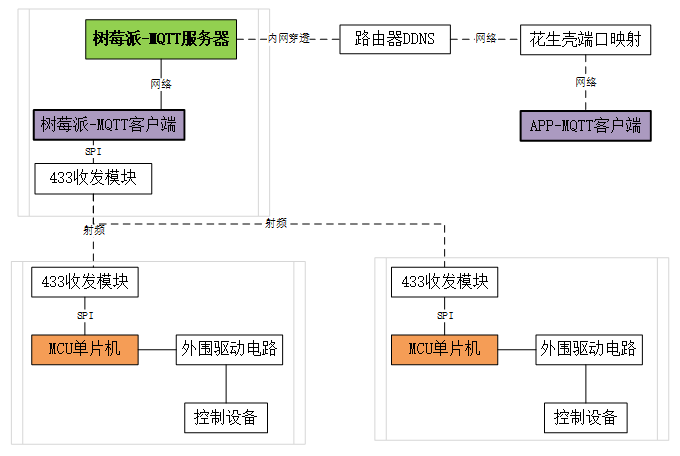
|
||||
2. 云主机作为 MQTT 服务器,这个方案的话因为我之前买了腾讯云的服务器 120 一年,续了三年。闲置着也是没有用,所以利用了起来。这个方法的话比较容易实现,不折腾那些个什么内网穿透,但是钱也会多很多,不过云服务器有公网 IP 还有以后可以有很多利用的地方。大概的关系就是如下图,比较容易理解的吧还是,树莓派运行的客户端通过网络和云主机上的服务器进行通信,手机上的MQTT客户端同样如此。
|
||||
|
||||

|
||||
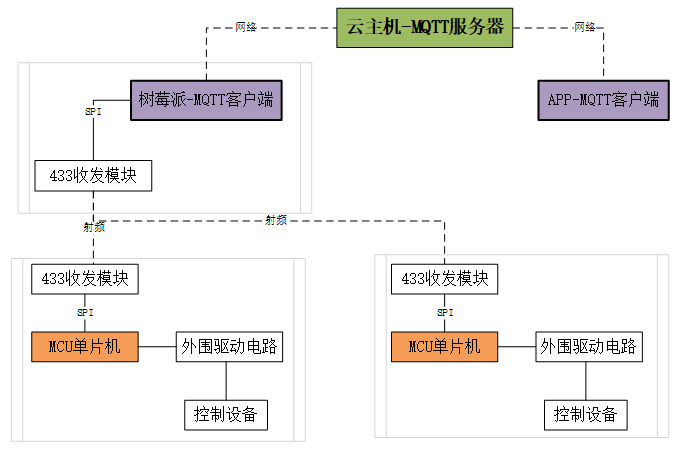
|
||||
|
||||
MQTT 的服务器我选择使用的是开源的 EMQTT ,官方提供了很多系统的安装包,很容易搭建的,管理也很方便。官网见 [http://emqtt.com/](http://emqtt.com/).树莓派作为服务器的话安装使用需要采用源码的方式进行编译安装。
|
||||
|
||||
@@ -52,7 +52,7 @@ cd 解压目录/emqttd
|
||||
3. 访问服务器控制界面
|
||||
Dashboard 插件可查询 EMQ 消息服务器基本信息、统计数据、度量数据,查询系统客户端(Client)、会话(Session)、主题(Topic)、订阅(Subscription)。EMQ 消息服务器默认加载 Dashboard 插件。
|
||||
安装完成之后访问在浏览器地址栏输入 服务器IP:18083/ 即可访问网页端的控制界面,如下图所示。会提示你输入登录账户和密码,默认的账户是`admin` 密码是 `public`。登录之后点击侧边 `USER` 栏,可以看到 `admin` 账户点击 `Edit` 即可更改密码。页面右上角可以切换主题配色,语言。
|
||||

|
||||
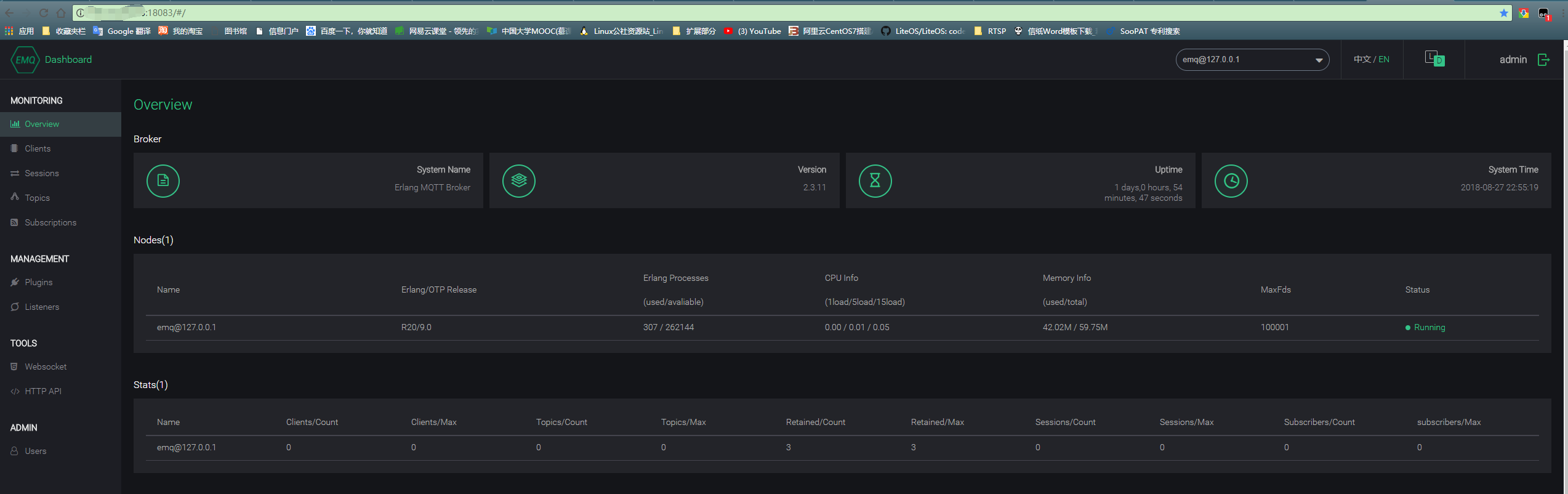
|
||||
4. MQTT 服务器的配置。
|
||||
无论通过何种方式安装都需要修改服务器的一些插件和配置文件才能为你所用。这里呢主要是配置客户端的登录服务器验证方式和客户端的ID等信息。
|
||||
其认证方式如下,客户端接入服务器呢,需要进行用户名密码的认证,客户端ID的认证,如果你两个都不开(ignore)的话就是匿名认证。用户名的认证需要打开 `emq_auth_username` 插件。客户端ID的认证需要打开 `emq_auth_clientid` 插件。服务器默认打开匿名认证,我选择打开用户名密码认证,客户端ID认证。
|
||||
@@ -484,10 +484,10 @@ Message with token 2 Send Success
|
||||
- 点击[http://www.jensd.de/apps/mqttfx/](http://www.jensd.de/apps/mqttfx/)下载你想要的版本。
|
||||
- 点击安装程序。
|
||||
- 一个紫色的清秀小图标,打开 MQTT.fx 稍等片刻。
|
||||

|
||||
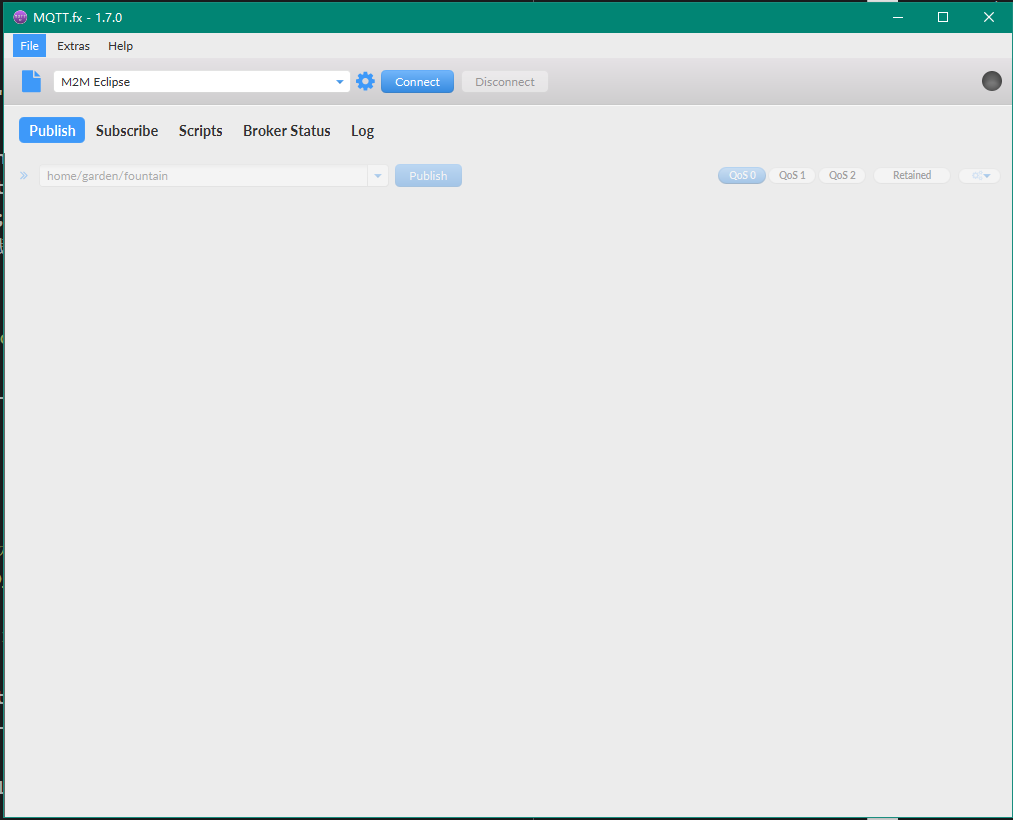
|
||||
|
||||
- 点击主界面小齿轮按钮进行相关服务器登录配置。如果是树莓派作为MQTT服务器的话这里的服务器地址就替换为在花生壳里添加映射的壳域名和分配的端口号(不是1883)。
|
||||

|
||||
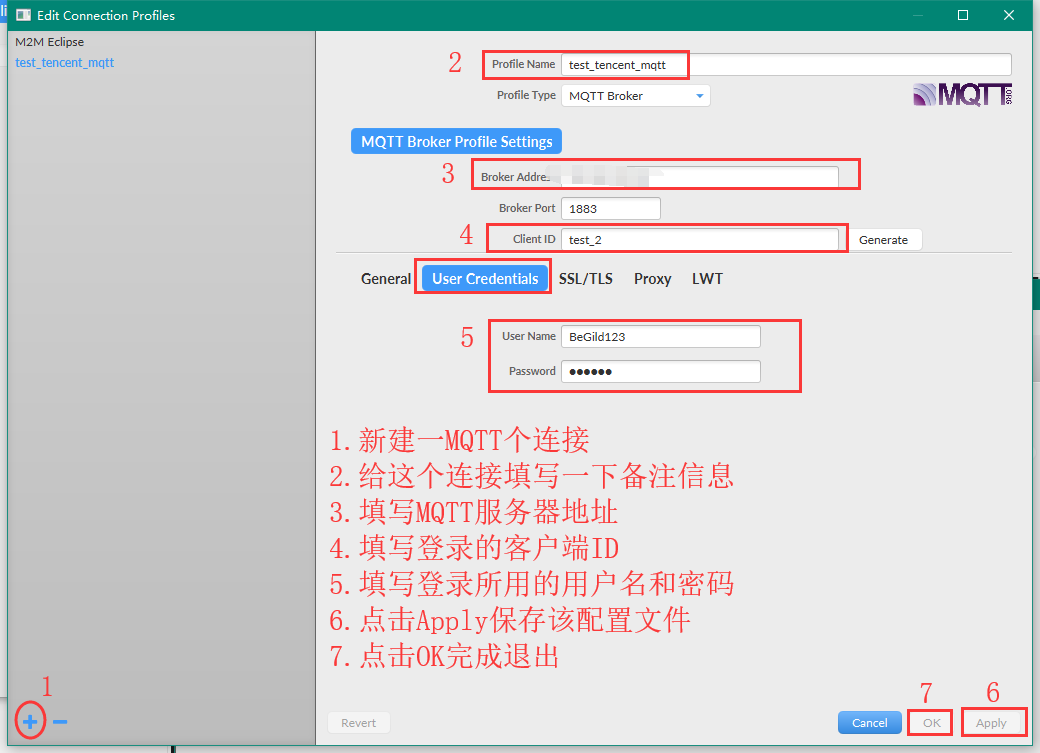
|
||||
- 点击小齿轮左边的连接列表,选择刚创建的连接。
|
||||
- 点击小齿轮右边的连接按钮进行连接服务器。连接成功后,下面的订阅和发布功能就都可以用了。
|
||||
3. 功能测试
|
||||
|
||||
@@ -9,7 +9,7 @@ password: 209445
|
||||
comments: true
|
||||
abbrlink: 3ac023e7
|
||||
date: 2018-09-01 23:53:13
|
||||
images: http://begild-one.top/%E6%A0%91%E8%8E%93%E6%B4%BE-%E8%8A%B1%E7%94%9F%E5%A3%B3-%E5%86%85%E7%BD%91%E7%A9%BF%E9%80%8F/%E6%A0%91%E8%8E%93%E6%B4%BE+%E8%8A%B1%E7%94%9F%E5%A3%B3.png
|
||||
images: http://cdn.7niu.begild.top/%E6%A0%91%E8%8E%93%E6%B4%BE-%E8%8A%B1%E7%94%9F%E5%A3%B3-%E5%86%85%E7%BD%91%E7%A9%BF%E9%80%8F/%E6%A0%91%E8%8E%93%E6%B4%BE+%E8%8A%B1%E7%94%9F%E5%A3%B3.png
|
||||
---
|
||||
## 远程访问树莓派
|
||||
树莓派一般都是接在路由器下面的,当然是内网啦,在外面的时候是访问不了的,这时候就需要[内网穿透](http://service.oray.com/question/5571.html)才能实现外网依然能够访问到树莓派。内网穿透的软件网上有很多,这里选择花生壳,貌似挺有名的。
|
||||
@@ -19,7 +19,7 @@ images: http://begild-one.top/%E6%A0%91%E8%8E%93%E6%B4%BE-%E8%8A%B1%E7%94%9F%E5%
|
||||
1. 打开之后在右上角有登录注册。
|
||||
2. 点击注册,同意隐私政策,填写账号密码手机号,按照正常流程走就OK了。貌似后续是会提示你进行实名制的,嫌麻烦可以不用实名制拍照上传啥的,不操作这一步。
|
||||
3. 注册成功会送你一个免费的花生壳域名用作以后使用,你也可以免费注册一个自定义的壳域名,不过后缀是指定的。
|
||||

|
||||
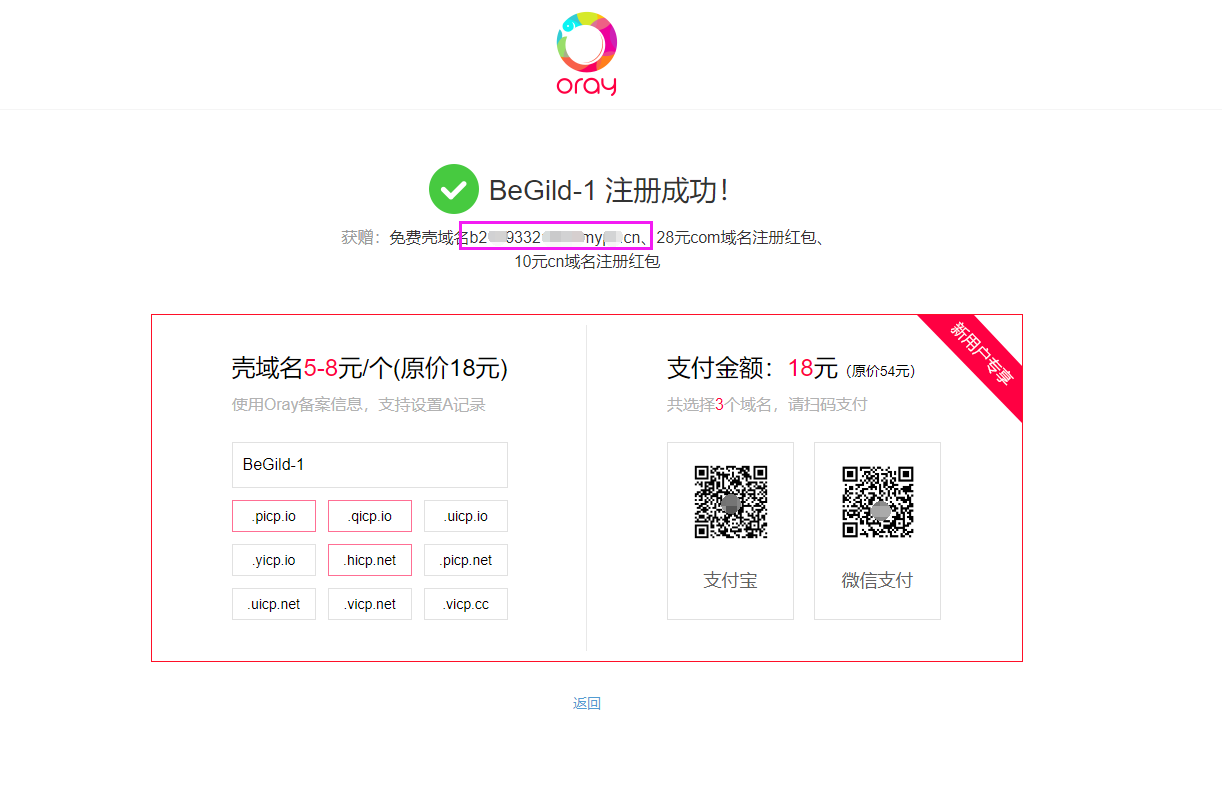
|
||||
|
||||
## 安装树莓派花生壳客户端
|
||||
下载最新安装包[https://hsk.oray.com/download](https://hsk.oray.com/download),选择树莓派下载。也可以通过SSH运行下面命令直接获得并安装。
|
||||
@@ -72,31 +72,31 @@ phddns status(状态)| version(版本)|reset(重置)
|
||||
## 绑定设备
|
||||
绑定需要先登录远程管理设备页面。点击[https://b.oray.com/](https://b.oray.com/),打开远程管理页面,输入刚生成的树莓派的SN码,输入默认密码admin进行登录。第一次登陆会让你完善信息填写手机号等信息。
|
||||
登录之后会提示你这个是内部的账号需要和你刚注册的账号进行”绑定”。点击`立即切换`即可切换到登录界面,输入你注册的账号和密码登录,设备自然就归属到你的名下了。
|
||||
[](http://begild-one.top/%E6%A0%91%E8%8E%93%E6%B4%BE-%E8%8A%B1%E7%94%9F%E5%A3%B3-%E5%86%85%E7%BD%91%E7%A9%BF%E9%80%8F/%E8%AE%BE%E5%A4%87%E7%BB%91%E5%AE%9A.png)
|
||||
[](http://cdn.7niu.begild.top/%E6%A0%91%E8%8E%93%E6%B4%BE-%E8%8A%B1%E7%94%9F%E5%A3%B3-%E5%86%85%E7%BD%91%E7%A9%BF%E9%80%8F/%E8%AE%BE%E5%A4%87%E7%BB%91%E5%AE%9A.png)
|
||||
|
||||
## 开通内网穿透
|
||||
开通内网穿透体验版仅需6元,可以在绑定设备后在[设备管理界面](https://b.oray.com/forward/)点击左边侧栏的内网穿透进行开通.
|
||||

|
||||
也可以在[首页](https://hsk.oray.com/)左下角点击进入开通页面开通.
|
||||

|
||||

|
||||
|
||||
## ~~路由器打开DDNS~~
|
||||
emmm我看别人的教程都没说要设置DDNS了,但是我的不设置的话就不成功。所以这里有待考究[2018.10.04]这里找客服咨询过来,不需要设置路由器 DDNS ,不仅如此,如果设置了DDNS花生壳会提示账号重复登录的问题,之前不成功的原因是因为需要一定的刷新(映射?)时间。
|
||||
- 设置过程就是在浏览器输入路由器管理地址,一般就是`192.168.1.0`或者`192.168.1.1`,输入管理员密码登录,我的是TPLINK WR855N,是支持DDNS的。
|
||||
- 登录之后的页面里选择应用管理-> DDNS 进入,在服务提供者选择花生壳,输入自己的账号和密码勾选自动登录然后登录就OK了。
|
||||
- 对了这里建议使用路由器的IP和MAC地址绑定应用,将IP固定分配给树莓派,这样树莓派在内网的IP就固定了.
|
||||

|
||||
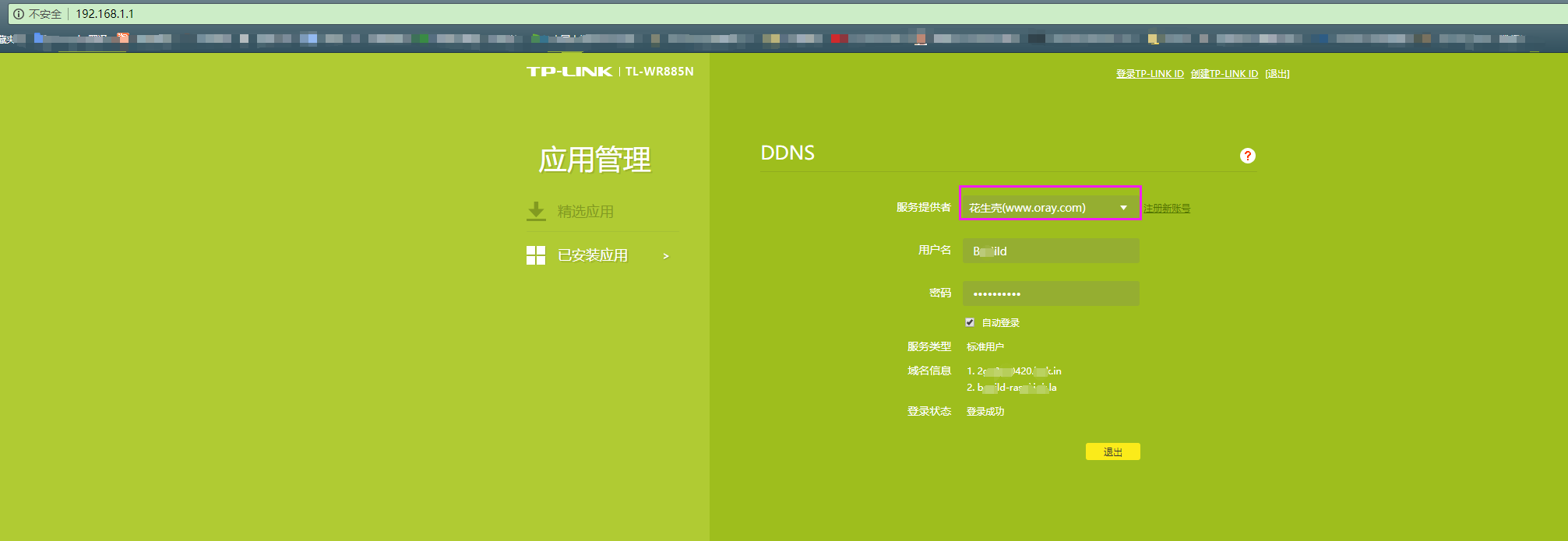
|
||||
|
||||
## 添加端口映射
|
||||
开通了端口映射之后,在端口映射页面右边会出现一个增加端口映射的按钮。点击即可添加.
|
||||

|
||||
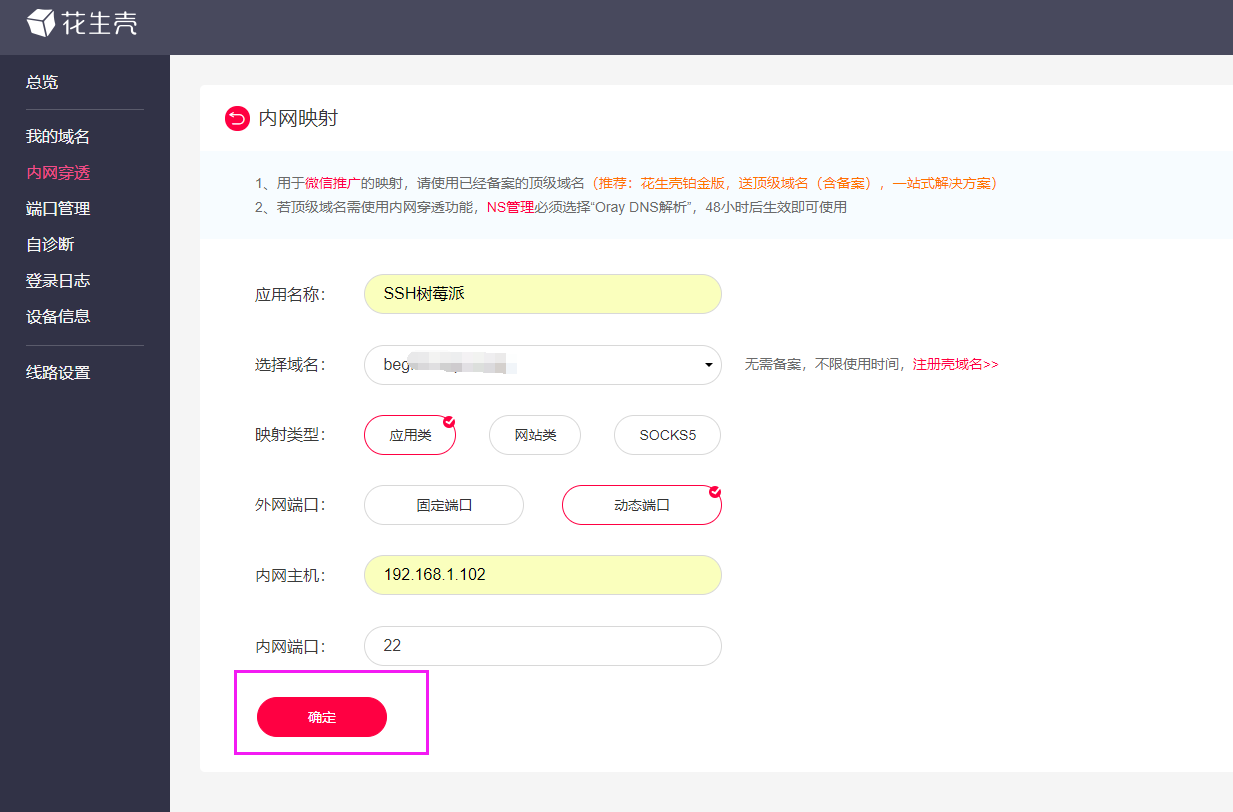
|
||||
|
||||
## 注册免费的自定义壳域
|
||||
注册了花生壳账号之后会给一个选一个自定义壳域名的机会。在设备管理页面点击侧边`我的域名`,左上角有个`注册壳域名`.点击之后进入注册界面,写一下自己喜欢的前缀在免费的后缀里选择一个,点击搜索,没有被别人注册的话就可以自注册了。
|
||||
用这个壳域名添加映射同样可以使用。
|
||||
## 验证访问
|
||||
打开SSH软件,新建一个连接填写主机地址(添加映射的壳域名),端口(花生壳为你分配的随机端口,在[设备管理页面](https://b.oray.com/)->内网穿透->映射列表->壳域名->后可以看到),输入登录账号pi和你的树莓派密码即可,双击新建的连接,能连接成功就是通了的。
|
||||

|
||||
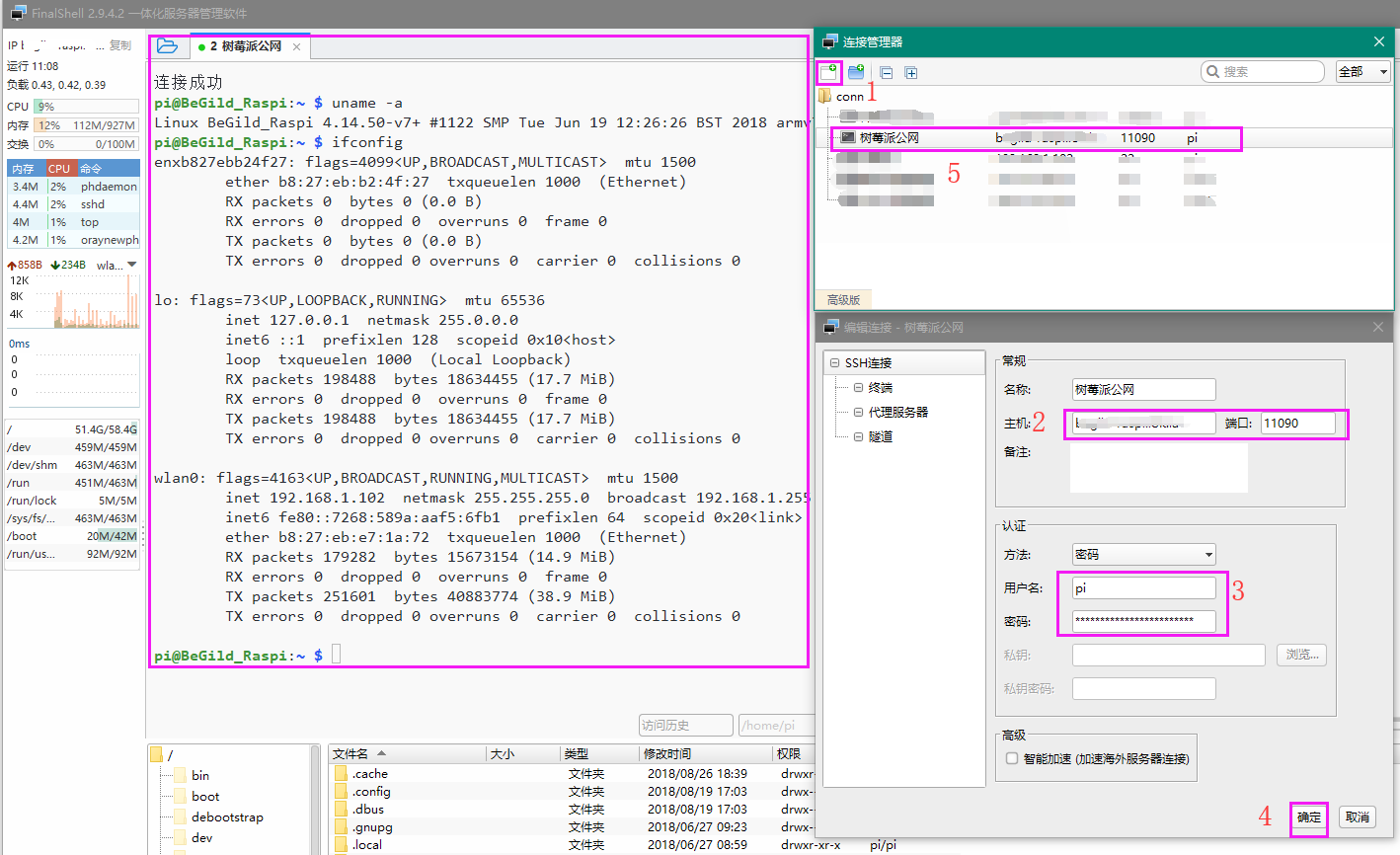
|
||||
|
||||
## 后记
|
||||
经过上面的一系列步骤树莓派已经可以在外网被访问了,这里端口映射添加的是SSH指定的22端口,当然你也可以根据需要指定其他的端口,不过免费版本的只支持两个端口映射。经过使用,这个为你分配的临时端口其实时间挺长的,不会几小时就变一次,两三天都不变一次的。
|
||||
|
||||
@@ -8,7 +8,7 @@ password: 209445
|
||||
comments: true
|
||||
abbrlink: fd8be0b3
|
||||
date: 2018-08-19 13:12:23
|
||||
images: http://begild-one.top/%E6%A0%91%E8%8E%93%E6%B4%BE%E7%B3%BB%E7%BB%9F%E5%AE%89%E8%A3%85%E5%92%8C%E9%85%8D%E7%BD%AE/%E6%A0%91%E8%8E%93%E6%B4%BE%E5%8A%A8%E5%9B%BE.gif
|
||||
images: http://cdn.7niu.begild.top/%E6%A0%91%E8%8E%93%E6%B4%BE%E7%B3%BB%E7%BB%9F%E5%AE%89%E8%A3%85%E5%92%8C%E9%85%8D%E7%BD%AE/%E6%A0%91%E8%8E%93%E6%B4%BE%E5%8A%A8%E5%9B%BE.gif
|
||||
---
|
||||
最近打算玩一玩树莓派,感觉从毕业之后荒了蛮久没有新的东西注入了。其实有在考虑要不要记录这个安装的过程,因为其实教程已经漫天飞了,有重复造轮子之嫌。不过听说好记性不如烂笔头,记一下方便回顾也很有成就感不是吗?顺便说一下我的机器:树莓派3B+,因为穷,只买了裸板嘤嘤嘤。<!---more--->
|
||||
|
||||
@@ -25,10 +25,10 @@ images: http://begild-one.top/%E6%A0%91%E8%8E%93%E6%B4%BE%E7%B3%BB%E7%BB%9F%E5%A
|
||||
1. 选择你下载的系统镜像文件(.zip)
|
||||
2. 选择你写的SD卡所在的盘符。
|
||||
3. 点击 Flash,等待进度的完成。
|
||||

|
||||
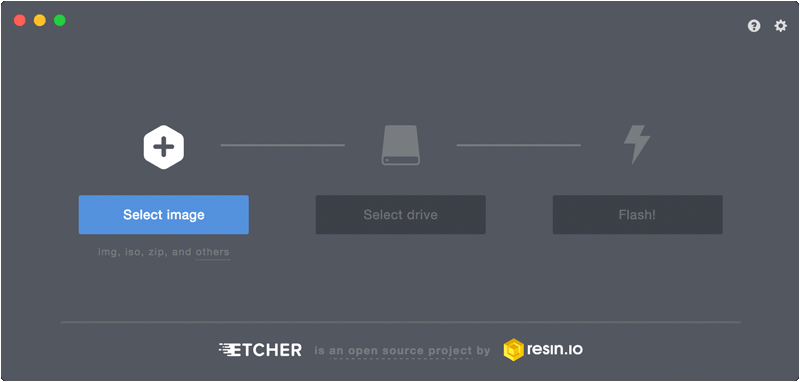
|
||||
|
||||
烧录完毕之后,SD卡会被分区为两个盘符,一个名字叫 boot(启动分区) 另一个叫 rootfs(根文件系统)。boot分区只有几十M,除去 rootfs 之外剩下的SD卡空间都是未被分配的状态所以 rootfs 只比系统大一点,等启动树莓派之后在树莓派的配置项里选择 SD 卡扩容把整个 SD 卡剩余空间合并到 rootfs 里。
|
||||

|
||||

|
||||
|
||||
## 系统视频输出的配置
|
||||
这个配置是用于正确输出视频信号给显示器显示,树莓派会自动检测显示器属性自动调整的,当你的显示效果没有达到预期(HDMI->VGA)时可以通过手动配置一下。
|
||||
@@ -54,11 +54,11 @@ hdmi_drive=2
|
||||
config_hdmi_boost=4
|
||||
```
|
||||
配置完毕,插上SD卡、hdmi线、电源即可看到树莓派启动,如果使用的是HDMI转VGA为了保证视频的稳定这里最好使用单独电源供电的转换头。开机显示如下:
|
||||

|
||||
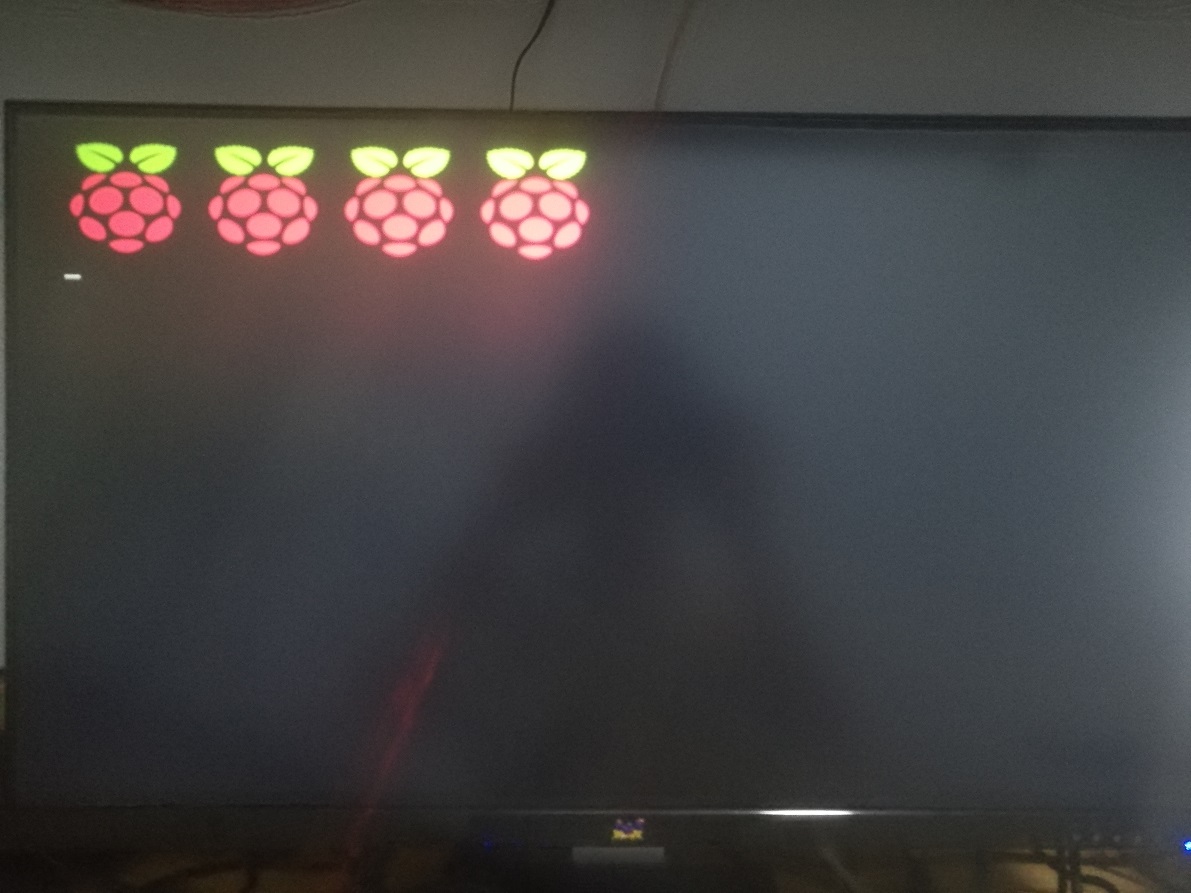
|
||||
|
||||
## 系统选项配置
|
||||
插上鼠标键盘,启动系统之后打开终端,输入`sudo raspi-config`命令即可进行配置,界面如下。
|
||||

|
||||
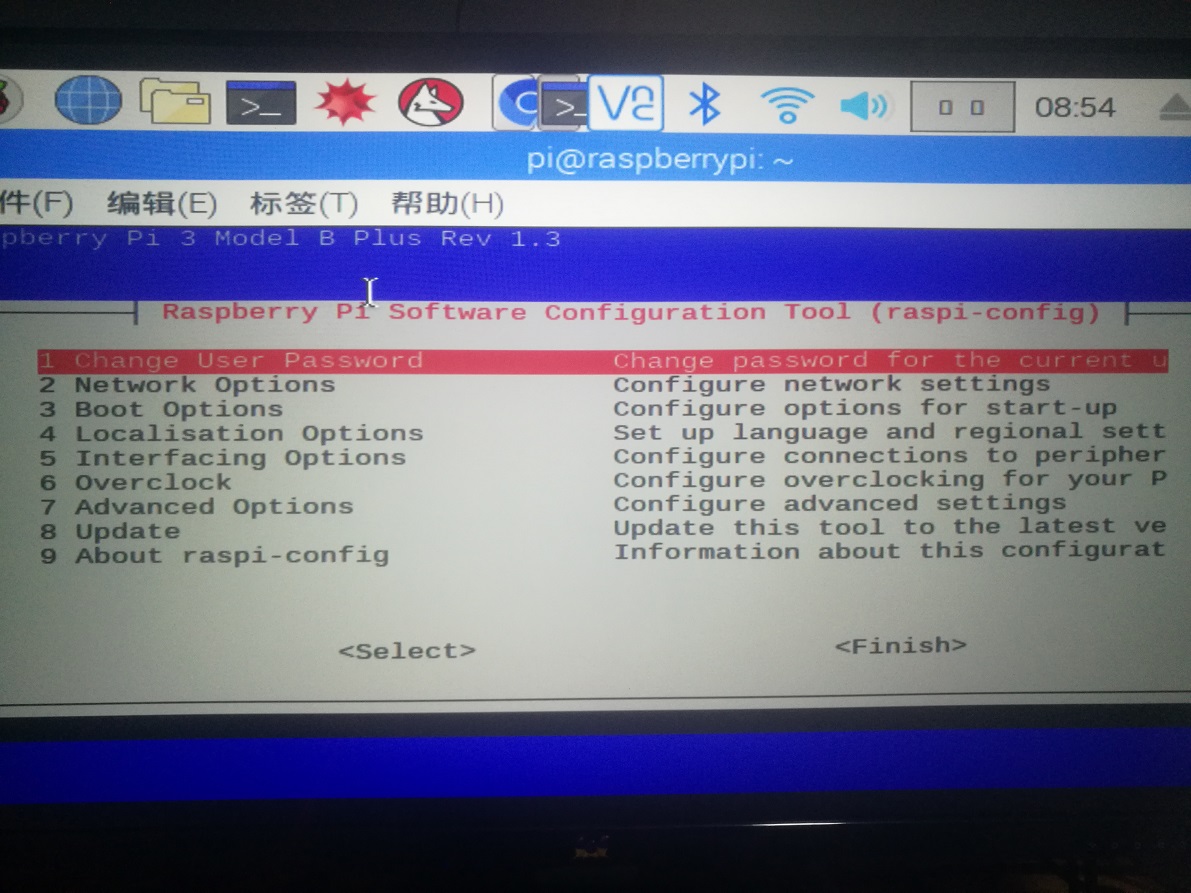
|
||||
配置界面的详细说明如下:
|
||||
```
|
||||
1. 修改登录密码。
|
||||
@@ -130,7 +130,7 @@ sudo apt-get install fcitx-googlepinyin # 安装google拼音
|
||||
3. 端口默认22.方法使用密码,用户名为 pi (树莓派默认用户名),密码为你的登录密码。
|
||||
4. 点击`确定`建立连接成功。
|
||||
4. 双击新建的连接进行连接,会在主窗口的右边命令行栏新建一个连接分页,连接成功就能看到大致如下的界面。
|
||||

|
||||
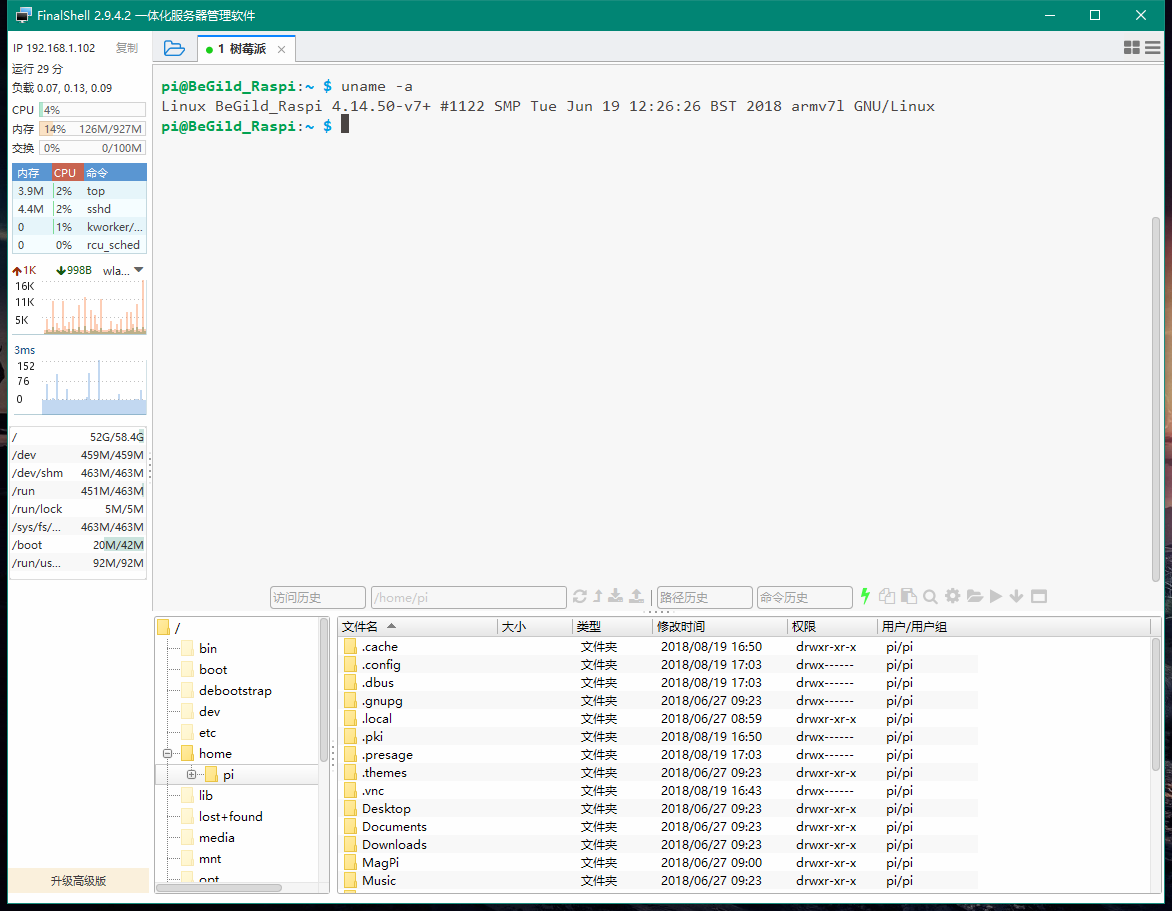
|
||||
5. 软件的其他个性化配置自行摸索,大致有命令行主题,颜色等的配置吧。点击软件右上角的三条横线图标->选项可以找到。
|
||||
## 后记
|
||||
这样就完成树莓派的基本配置和使用了,利用 SSH 整个树莓派只需要连接一根USB电源线就可以愉快的玩耍了,当然这里的电源适配器一定要稳定电流足量(2A以上),不要拿那种10块钱包邮的电源适配器。
|
||||
|
||||
Reference in New Issue
Block a user