树莓派安装系统和配置
最近打算玩一玩树莓派,感觉从毕业之后荒了蛮久没有新的东西注入了。其实有在考虑要不要记录这个安装的过程,因为其实教程已经漫天飞了,有重复造轮子之嫌。不过听说好记性不如烂笔头,记一下方便回顾也很有成就感不是吗?顺便说一下我的机器:树莓派3B+,因为穷,只买了裸板嘤嘤嘤。
下载树莓派系统
- 从官网的下载页面https://www.raspberrypi.org/downloads/可以看到树莓派支持的系统有好多种,这里下载官方的 RASPBIAN 系统,这个是基于 Debian 进行开发的。当然你也可以尝试一下 Ubuntu MATE 也蛮不错的。
- 点击大大的 PASPBIAN 图标可以进入选择下载 PASPBIAN DESKTOP 版还是 Mini 版。这里选择DESKTOP吧,安装好之后可以选择关闭视频输出用 VNC 远程桌面的。
- 点击 RASPBIAN STRETCH WITH DESKTOP 板块的Download Zip 按钮即可开始下载。点击->这里可以下载最新的桌面版 PASPIAN 系统。
- 下载完成之后就可以开始下一步了,不用解压,就保持为 zip 格式。
安装烧录镜像的工具 Etcher
这个工具是linux macOS Windows都可以支持的,比起 Win32DiskImager来,长的还不错,界面也很简单(超级简单)。
- 去官网https://etcher.io/ 下载最新版本。
- 下载完毕之后安装,安装完毕打开就可以使用了。
烧写系统镜像
- 选择你下载的系统镜像文件(.zip)
- 选择你写的SD卡所在的盘符。
- 点击 Flash,等待进度的完成。
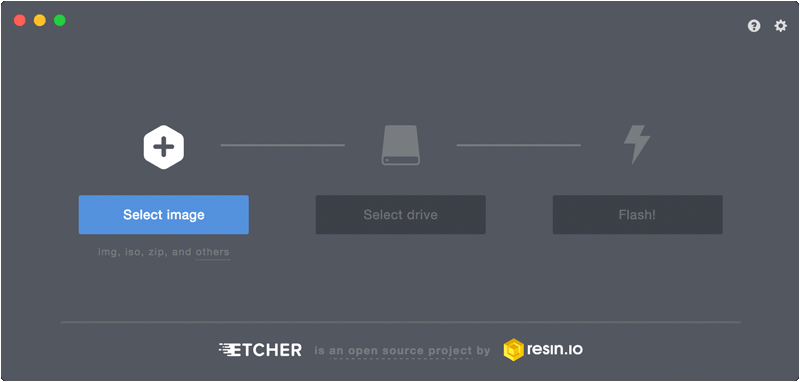
烧录完毕之后,SD卡会被分区为两个盘符,一个名字叫 boot(启动分区) 另一个叫 rootfs(根文件系统)。boot分区只有几十M,除去 rootfs 之外剩下的SD卡空间都是未被分配的状态所以 rootfs 只比系统大一点,等启动树莓派之后在树莓派的配置项里选择 SD 卡扩容把整个 SD 卡剩余空间合并到 rootfs 里。
系统视频输出的配置
这个配置是用于正确输出视频信号给显示器显示,树莓派会自动检测显示器属性自动调整的,当你的显示效果没有达到预期(HDMI->VGA)时可以通过手动配置一下。
配置项在 /boot/config.txt文件里。打开该配置文件进行修改即可。
关于配置的介绍可以在这里看到。这里的配置需要贴合你显示器的属性,设置的教程可以参照->自定义树莓派的显示分辨率 进行显示器分辨率hdmi_mode的调整。我的显示器是2K屏,计算机显示器,配置项如下。
1 | |
配置完毕,插上SD卡、hdmi线、电源即可看到树莓派启动,如果使用的是HDMI转VGA为了保证视频的稳定这里最好使用单独电源供电的转换头。开机显示如下: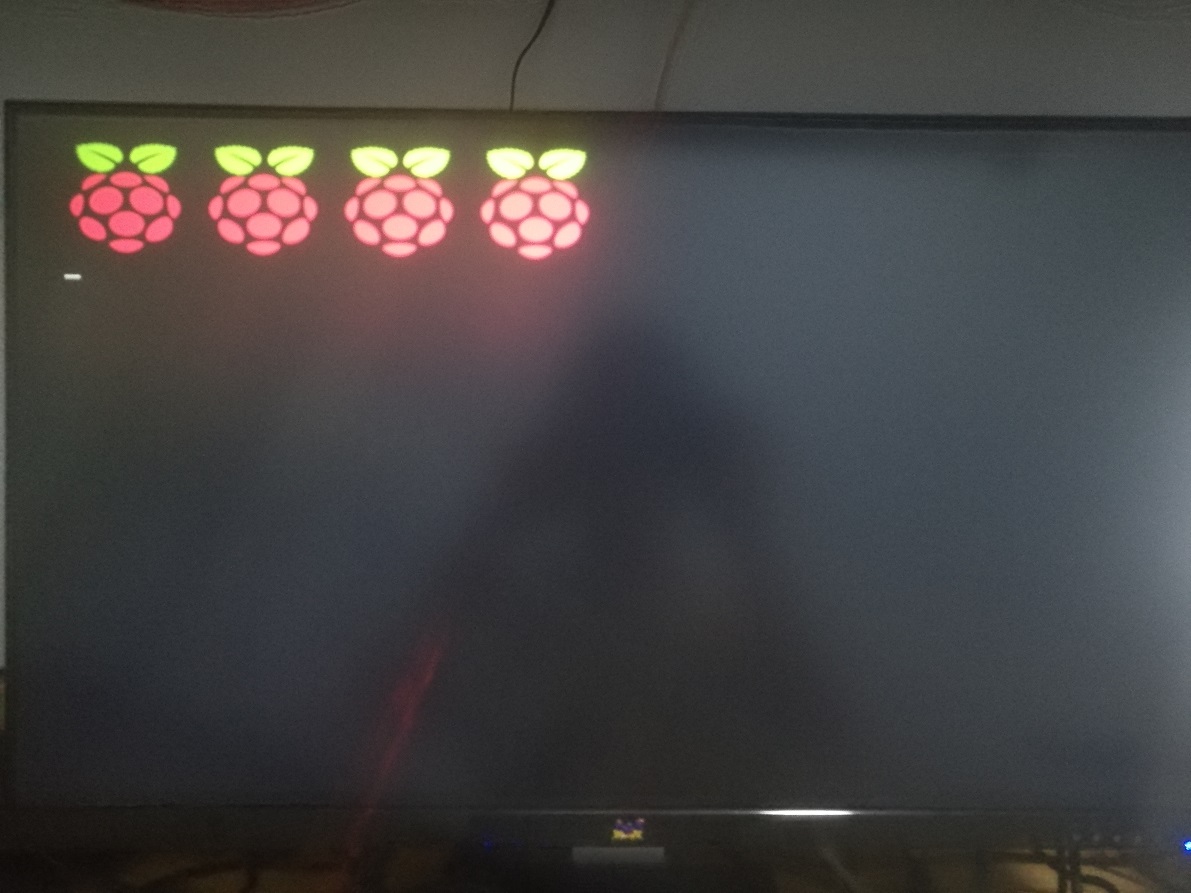
系统选项配置
插上鼠标键盘,启动系统之后打开终端,输入sudo raspi-config命令即可进行配置,界面如下。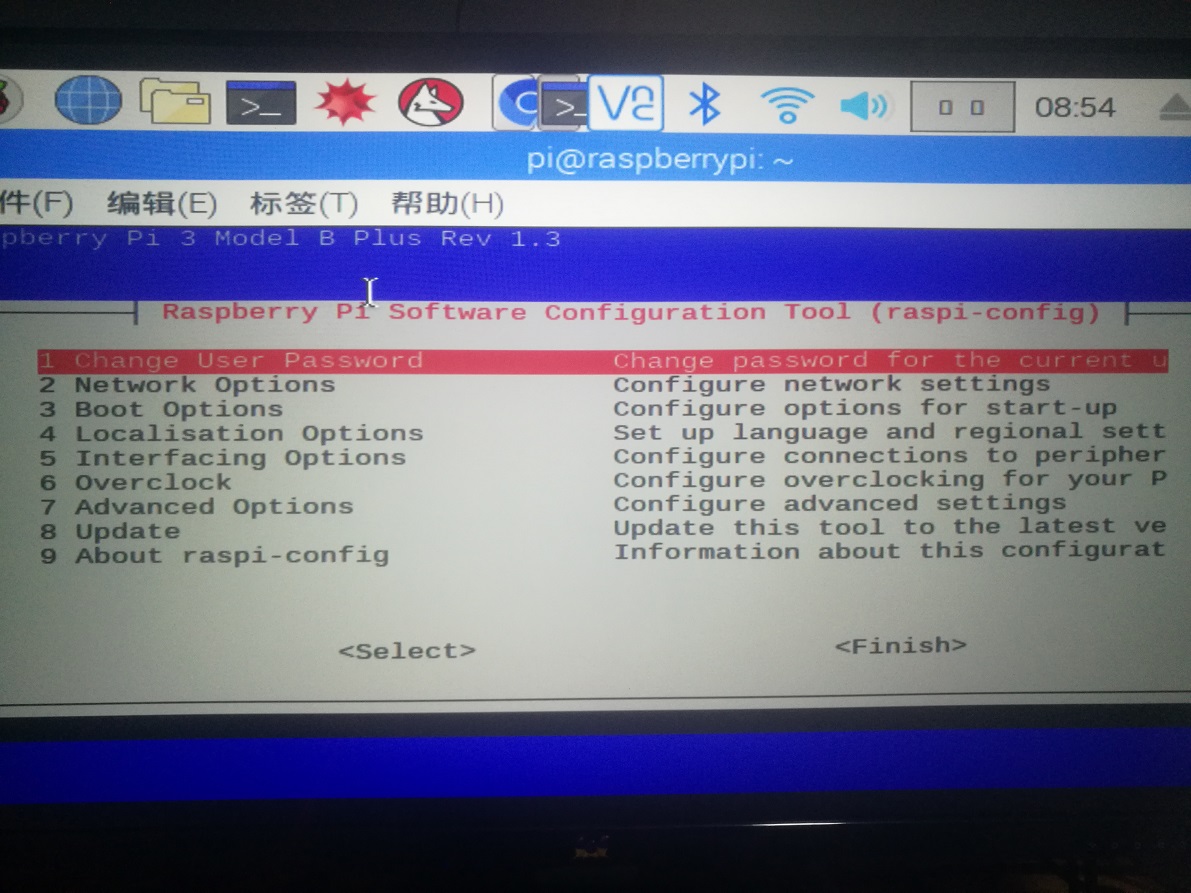
配置界面的详细说明如下:
1 | |
我用的系统2018-06-27-raspbian-stretch是可以通过桌面左上角的小树莓图标->首选项->树莓派配置进行配置的。
配置完毕之后选择 Finish 按钮进行重启,生效更改。
我的配置大致如下:
修改登录密码、使用控制台自动登录、启用 SSH 和 VNC 、不超频、扩展SD卡、不进行像素点加倍、不使用Open GL(不好意思我只用SSH连接),另外GPU内存我就按照的默认64M来,之后需要再修改吧。
安装中文输入法
虽然之后都是使用SSH进行连接,但是!!!偶尔使用桌面时依然不能忍受没有中文的情况啦。运行下面的三条命令进行安装,最后使用reboot重启系统生效更改。通过 ctrl+space 可以切换。
1 | |
这样就完成了树莓派个性化的配置啦。
使用SSH进行树莓派的连接
这里推荐使用Finall shell这个远程连接软件。可以实时监控CPU、内存、磁盘等的使用,可以有命令历史,自动补全等。免费版本已经够使用了。
- Windows 点击下载Finall shell最新版本。官网:http://www.hostbuf.com/。官网看起来毫无美感,胜在简单没有广告.
- 下载之后运行安装。安装完毕打开软件。可以看到一个右边是一些图表栏,用于显示当前系统一些信息。右边是命令行窗口,下面是远程文件管理系统可以用来传输文件。
- 点击右上角文件夹样式的小图标打开连接管理器,点击左上角白色文件夹加号建立一个SSH连接。
- 输入连接名称(标识,方便查看比如:树莓派)。
- 主机,填入树莓派的IP地址。
- 这里可以用树莓派运行
ifconfig命令查看ip地址,应该是192.168.1.* - 也可以通过浏览器输入
192.168.1.1��?92.168.1.0进入路由器管理界面查看树莓派的IP地址。
- 这里可以用树莓派运行
- 端口默认22.方法使用密码,用户名为 pi (树莓派默认用户名),密码为你的登录密码。
- 点击
确定建立连接成功。
- 双击新建的连接进行连接,会在主窗口的右边命令行栏新建一个连接分页,连接成功就能看到大致如下的界面。
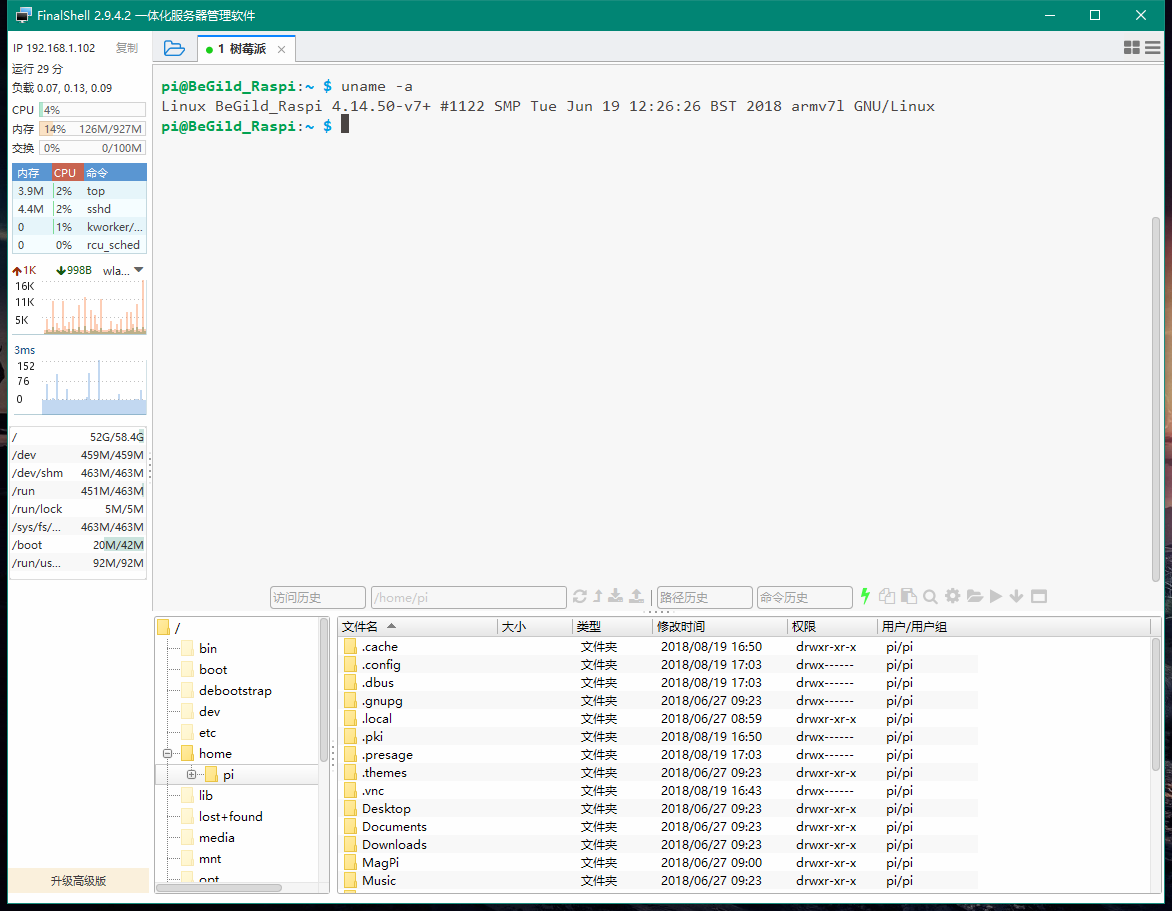
- 软件的其他个性化配置自行摸索,大致有命令行主题,颜色等的配置吧。点击软件右上角的三条横线图标->选项可以找到。
后记
这样就完成树莓派的基本配置和使用了,利用 SSH 整个树莓派只需要连接一根USB电源线就可以愉快的玩耍了,当然这里的电源适配器一定要稳定电流足量(2A以上),不要拿那种10块钱包邮的电源适配器。